Task Management
Note: This feature is available in Community, Enterprise, Ultimate and Team editions only.
Table of contents
Creating tasks
The task is a saved configuration of a database tool. It can be started from the task management view or from the menu by a single click. You can create tasks for frequently used tools.
Create a task from tool configuration
You can save the tool configuration into a task and run your task later with a single click. For example, you can start the Data Transfer wizard and configure the data export from several tables in the SQLite database into CSV files:
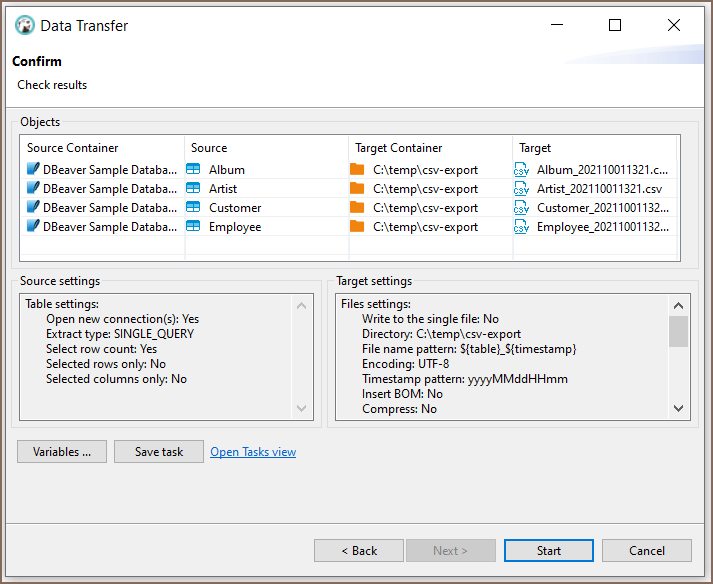
Click on the Save configuration as task button and fill the task properties:
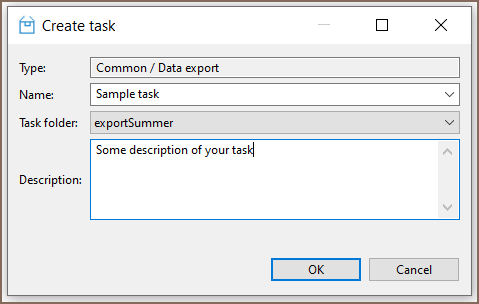
Now click on the Open Tasks view link to open the task list:
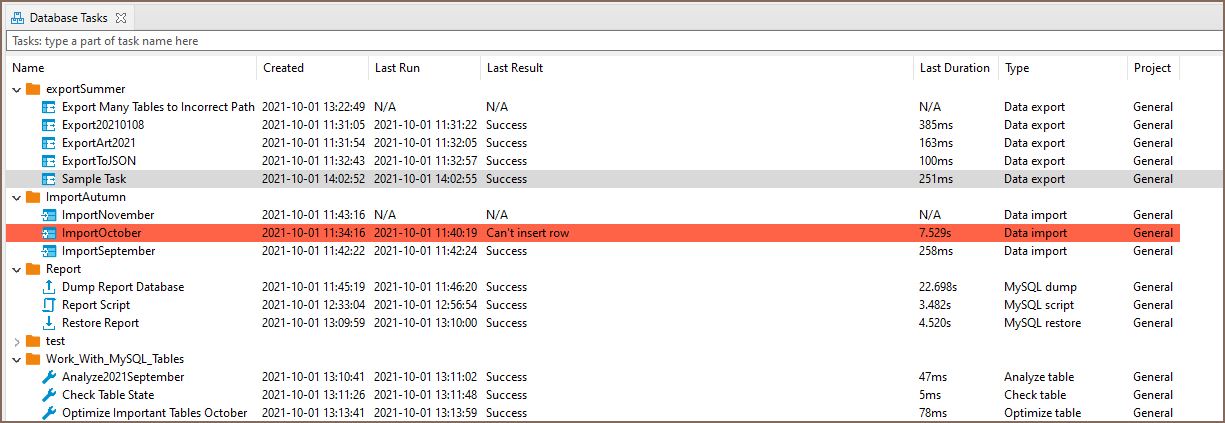
You can configure the Database Tasks View to see more or fewer View columns. Right-click inside the Database Tasks tab and choose the Configure columns button from the menu.
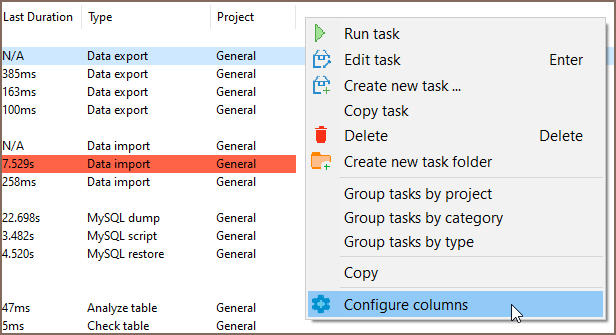
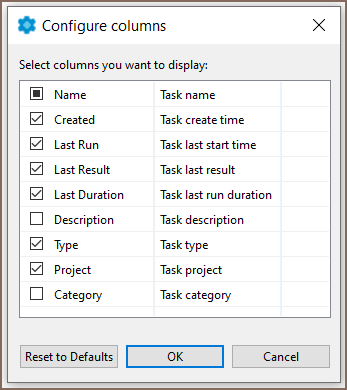
Also, you can create a new task from the main menu Database -> Tasks -> Create new task....
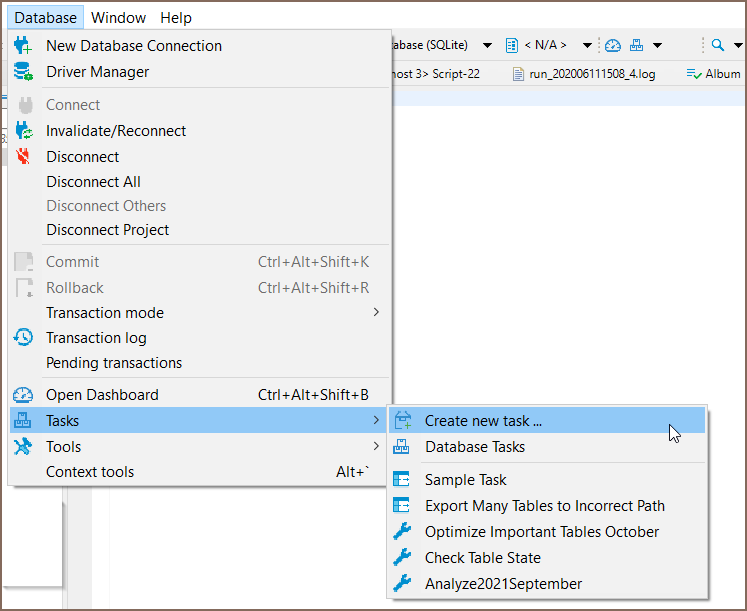
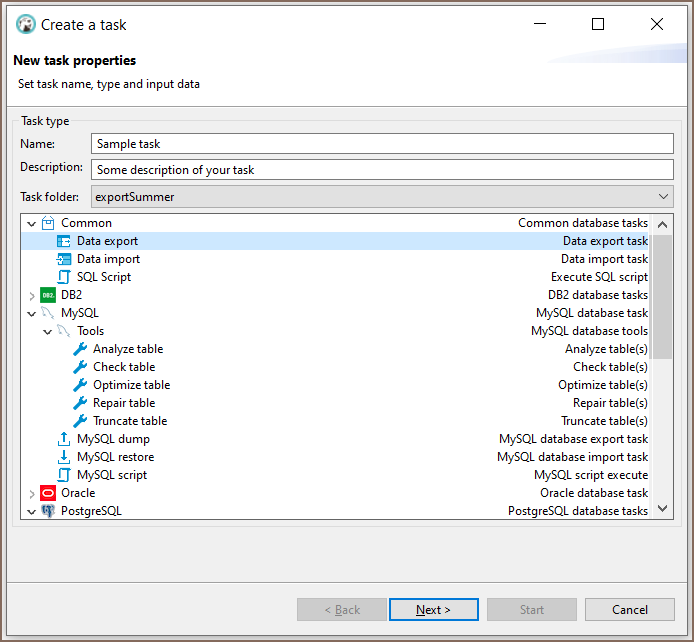
Task editing and execution
From the task view, you can add, edit, remove, and execute saved tasks. You can use the context menu or view tools for these actions.
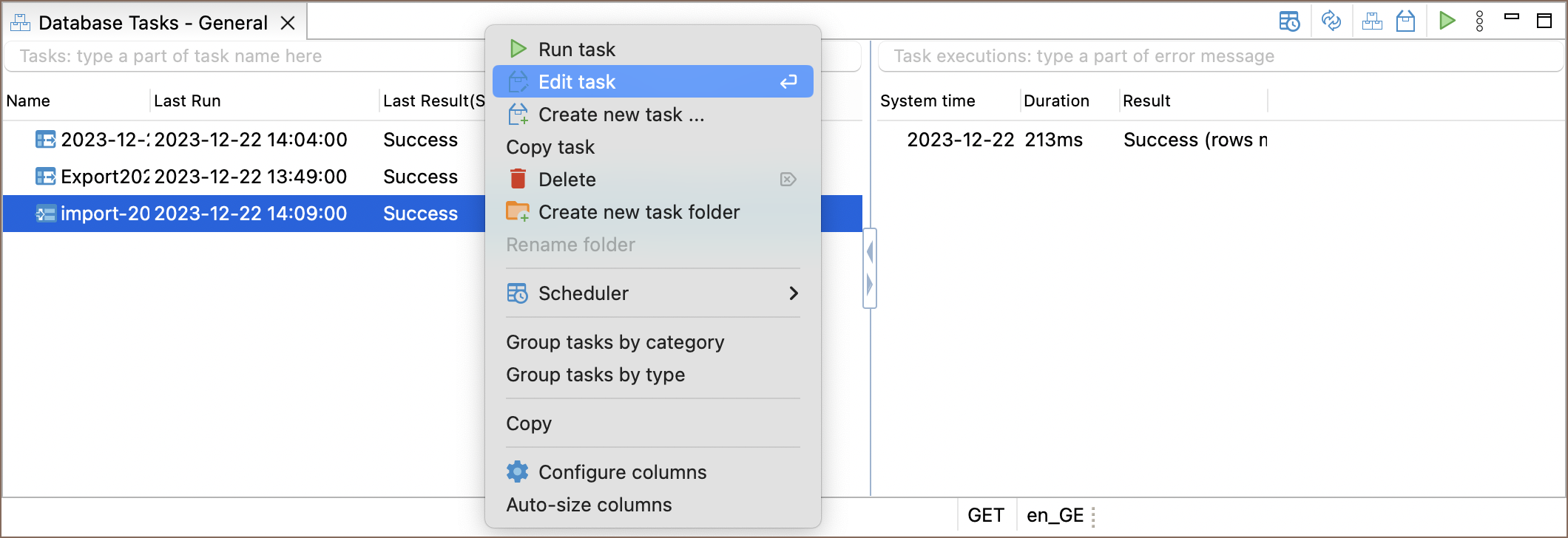
Adjusting task configurations
The process of editing a task is similar to the process of creating a task.
By clicking on Edit or double-clicking on a task, the task edit wizard will be opened. In this wizard, you can:
- Change the task properties.
- Change the file format, either output for an export task or input for an import task.
- Alter the set of objects for data transfer.
- Adjust any export/import configuration.
After modifying the task settings, click the Save task button. This button is located on the left side of the task configuration wizard.

Create a task from task management view
You can create a task from scratch using the tasks view. Open tasks view and click on the Create new task button in the View toolbar or in the context menu.
In the task wizard, you can choose the task category, task type, task folder, and name. On the next wizard pages, actual tool configuration pages will be shown (they depend on the chosen task type).
Tasks folders
For better structuring, you can store your tasks in the folders. Create folder can also be from the context menu Database Tasks View.
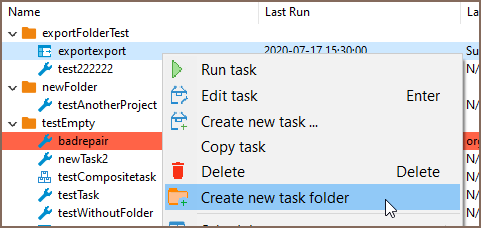
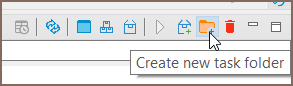
You can choose a project for the new task folder and add a new unique name.
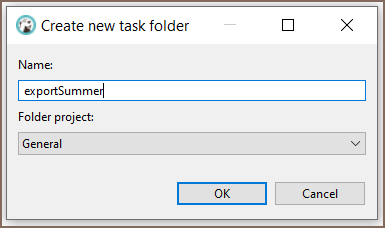
You can change the task folder for an existing task in the task Edit dialog (use button Back). Or you can drag your task to another task folder in the View.
The task folder as a task can be deleted with the button Delete.
Scheduling tasks
Note: This feature is available in Enterprise, Ultimate and Team editions only.
You can schedule tasks for later/regular execution. See the Task Scheduler article.
