In today’s data-driven world, user access to data, no matter where it is hosted, is essential for businesses of all sizes. As your company grows, the need for a reliable, robust and user-friendly tool to handle massive amounts of data becomes increasingly important. This is where DBeaver Team Edition’s Cloud Explorer comes in, as it offers a powerful solution to manage cloud databases simply and efficiently.
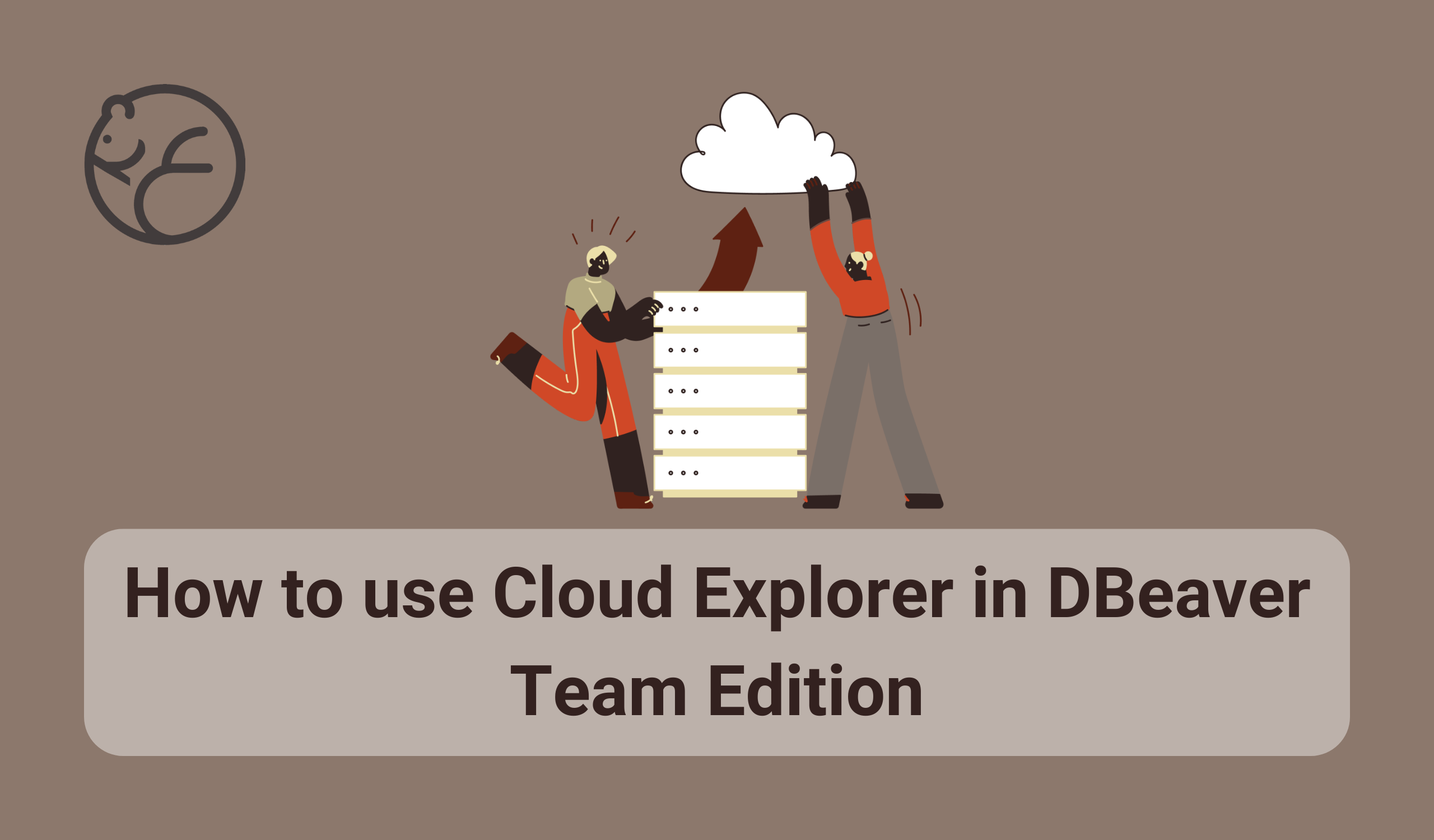
Our data analyst friend, John, has a company that has recently moved all of its databases to a cloud service. John needs a tool that allows him to connect to cloud databases and provides a seamless experience for exploring and managing data. This guide will help you, and John, understand how to use Cloud Explorer in the web version of DBeaver Team Edition to streamline your workflow and enhance your data management capabilities.
Step-by-Step Guide to Using Cloud Explorer
Access Cloud Explorer
First, you will need to access Cloud Explorer in the DBeaver Team Edition web interface.
1. Log in to the Web Interface:
– Open your preferred web browser and navigate to the DBeaver Team Edition web.
– Pass the authentication and click Sign In.
In John’s case, the database administrator at his company linked the accounts of all employees to an AWS account. That is why John selects AWS OpenID under the Federated tab and easily connects to the right project.
2. Navigate to Cloud Explorer:
– Once logged in, locate the Cloud Explorer option in the New Connection menu and click on it.
Configure Cloud Connections
Setting up cloud connections is the first step towards managing your cloud databases.
Add a New Cloud Connection:
– Click on the Add Connection button within the Cloud Explorer interface.
– Choose your cloud service provider from the list of AWS, Google Cloud Platform, and Azure Cloud
John, our data analyst, needs to connect to a DocumentDB instance to analyze customer data. He selects AWS from the list of cloud service providers and clicks on the desired database in the drop-down list. It seems he got lucky twice. First, when logging in via AWS OpenID, he does not need to enter any keys because he has already logged into the cloud system. It is worth noting that our browser-based tools support both relational and document-oriented data services.
Explore Cloud Databases
Having set up cloud connections, John can now explore his company’s databases. Since he has selected only what he requires from the list, he will work with the DocumentDB connection. In the future, however, he can add other company databases to his project’s Database Navigator via Cloud Explorer in one click if he needs them.
John uses the JSON view in the data editor of our tool to work with his document-oriented database. To do this, the analyst opens the table and switches to the desired data representation in the left menu.
In addition to Cloud Explorer functionality, DBeaver Team Edition supports cloud storage services like Amazon Simple Storage Service (S3) and Google Cloud Storage. Users can access these services through the web interface, performing basic file operations such as uploading, downloading, deleting, and renaming files. The platform also allows for drag-and-drop functionality between buckets and file systems. For a detailed exploration of these cloud storage features and how they integrate with Cloud Explorer, stay tuned for our upcoming article on DBeaver’s expanded cloud capabilities.
Conclusion
Using Cloud Explorer in DBeaver Team Edition’s web version transforms work with data in the cloud into an efficient, streamlined process. Whether setting up connections, or exploring databases, Cloud Explorer offers the capabilities you need. Start utilizing these features today to enhance your cloud database management experience, just like John did at his startup.
Thank you for reading this article. If you found it helpful, feel free to share it with your colleagues and explore more resources on our platform.
