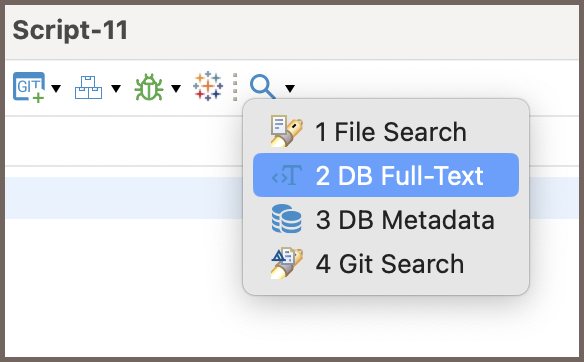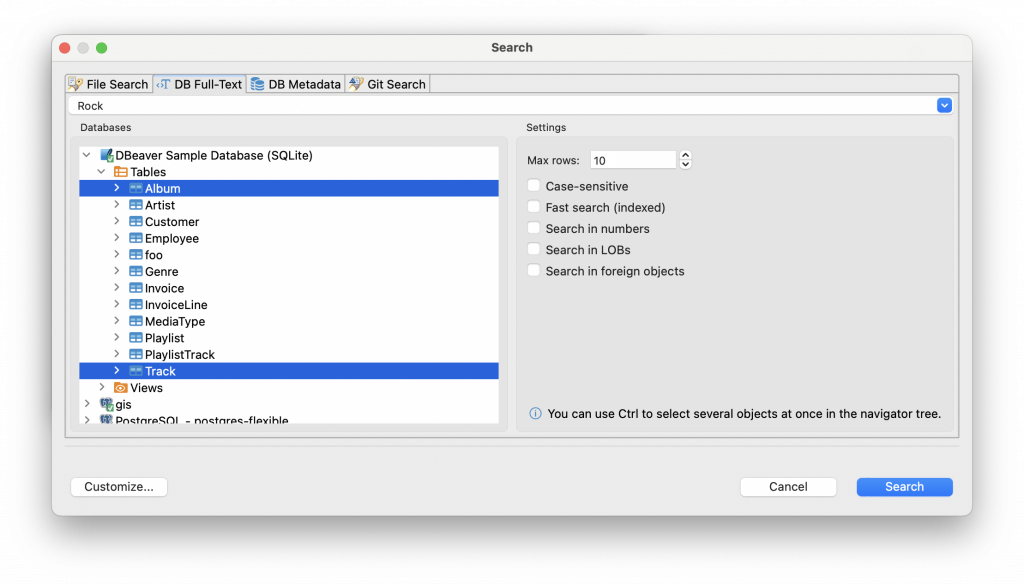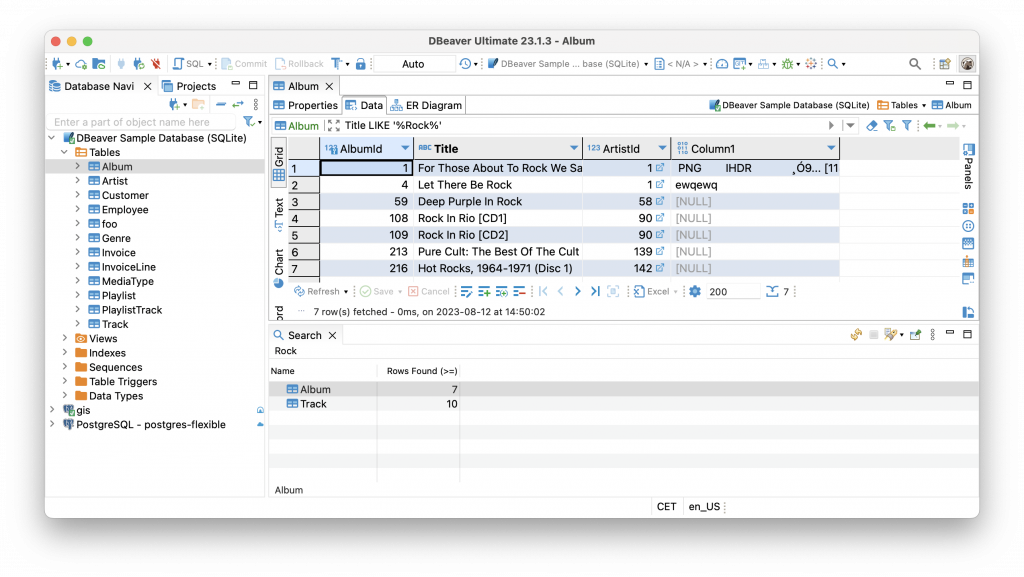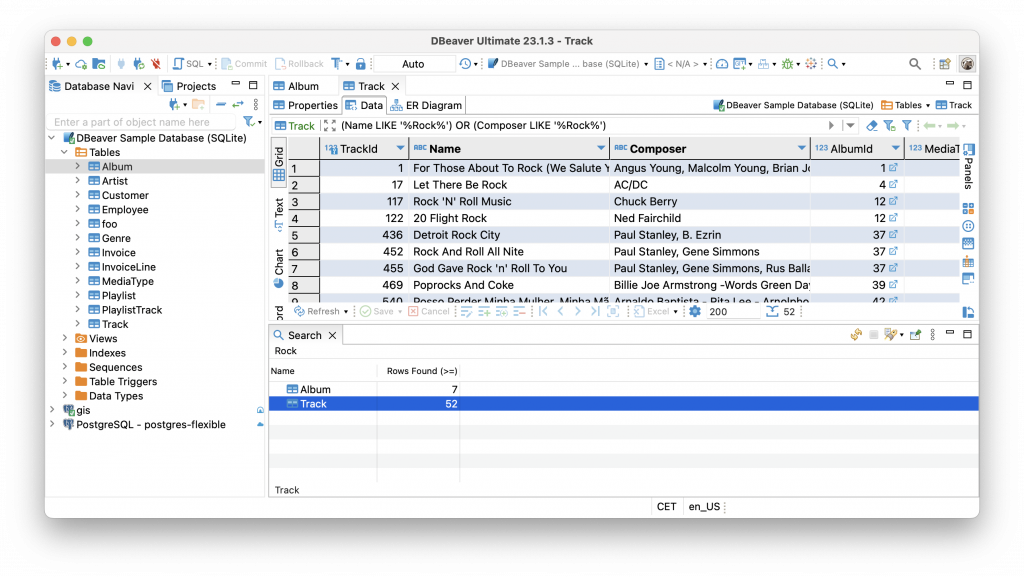If you work with databases, then you know that they often contain a large number of different objects. Therefore, it is sometimes difficult to find the necessary data or metadata quickly. But everything becomes much easier with DBeaver.
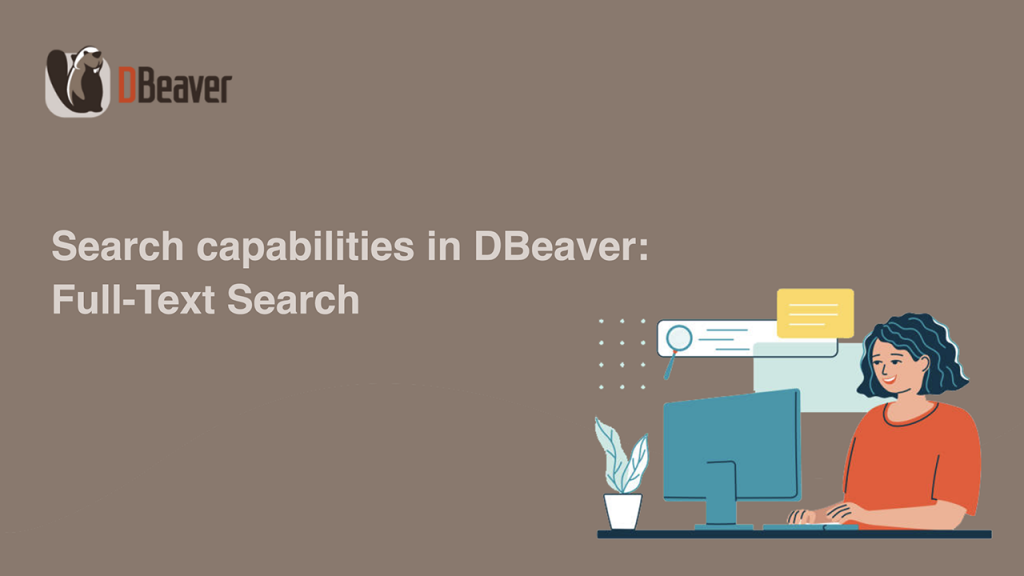
We are starting a small series of articles on the search capabilities of our desktop application. And today we are looking at Full-Text Search.
When do you need the Full-Text Search?
Imagine that you have a database with a restaurant menu and you want to find a particular dish and information about it. The problem is that you are not sure in which table this data is stored. In an even more problematic case, you might want to find all dishes containing a particular ingredient in the description column. Sometimes it is possible to solve the problem by writing quite complex SQL queries. However, with DBeaver you can find all the rows you need using the Full-Text Search.
How to use this feature
There are two ways to open the Full-Text Search:
- Go to the Main menu -> Search -> Full Search
- Use the Search button on the right side of the top toolbar.
Let’s look at how the search works using our SQLite sample database as an example.
You can create the same database by going to Main menu -> Help and choosing “Create Sample Database”.
Imagine that your task is to find all the rock music mentions in your tables to create a new playlist. The word “Rock” can appear in both the “Track” and “Album” tables. To find all these mentions you need to open the Full-Text Search and enter the word “Rock” into the search field.
You can select several tables from the list with your mouse by holding down the CTRL key.
Since no additional settings are needed, you will just need to click the Search button.
The search can only be performed on connections from the active project.
As you can see, you have found 7 albums and 10 tracks with the mention of the word you needed.
Looks like the row limit worked here. Let’s try the Full-Text Search again, this time increasing the maximum number of rows to 100.
This time we got 52 rows from the Track table, and we can understand that these are all existing mentions. Now you know how to use the Full-Text search in DBeaver and can use it for your own purposes. In the next part of this series, we will show you the Metadata Search, another useful feature for speeding up your work with data.