When you just start working with DBeaver and create the first few connections to different databases, you will have no problems with organizing your navigation tree. But what if you are working on multiple projects with dozens of scripts and diagrams? In this case, your navigation tree starts looking messy. To organize it, you can use Projects in DBeaver.
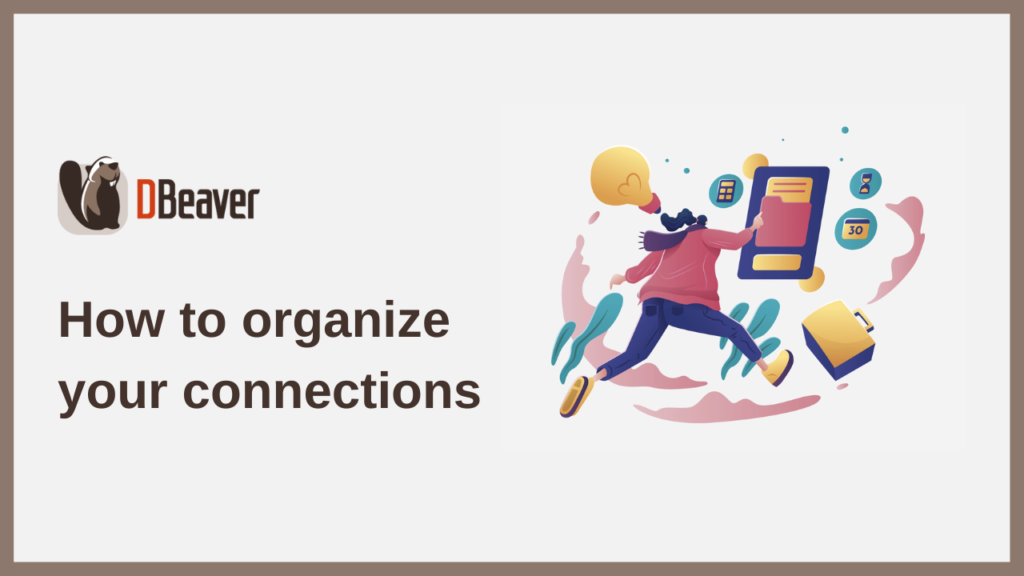
When do I need Projects?
Using Projects is a matter of convenience and personal preference but perhaps in your case, it is worth trying this feature. Let’s look at some cases in which it can be useful.
- You want to separate your main production databases, test databases and some pet projects.
- You synchronize your connections with the team via Git and do not want to clutter up shared resources.
- You use connections for the same databases with different credentials and do not want to mix them up.
- You have a lot of connections and diagrams, of which some might be stored in cloud services, and you just simply want to organize them better.
If you can identify with any of these points, it is likely that using Projects will simplify your work and make it more efficient. So why not give it a try?
How to use Projects
By default, all your new connections are displayed in the Database Navigator. Draw your attention to the Projects tab. If you open it, you will see only one folder in it called General. Inside this default project, you can see all your connections, bookmarks, ER diagrams and scripts.
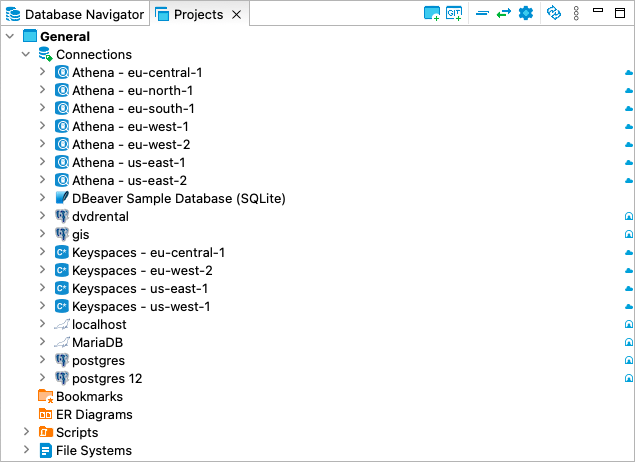
If the Projects tab is closed, go to Main menu -> Window -> Show view -> Projects to open it.
You can create your own projects. Find a button with a folder and a plus sign in the top toolbar. If you click on it, a dialog box for creating a new project will open.
For example, if you have cloud and locally stored databases, you may want to split them into two different projects. In the dialog box, you can set the Project name, the path to it on your hard drive, and also select a working set.
Click on the Finish button, and the new folder will appear in your tree. You can now drag and drop the connections you want into it. In this case, they will be completely moved to the new project.
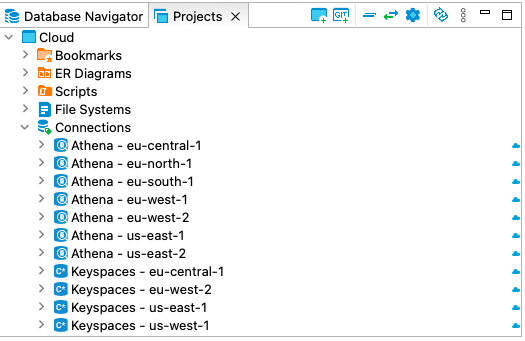
You can also copy connections, bookmarks, diagrams and scripts between your projects.
You can make your project default, and then it is its content that will be displayed in the Database Navigator. To do this, right-click on it and choose “Set Active Project”.
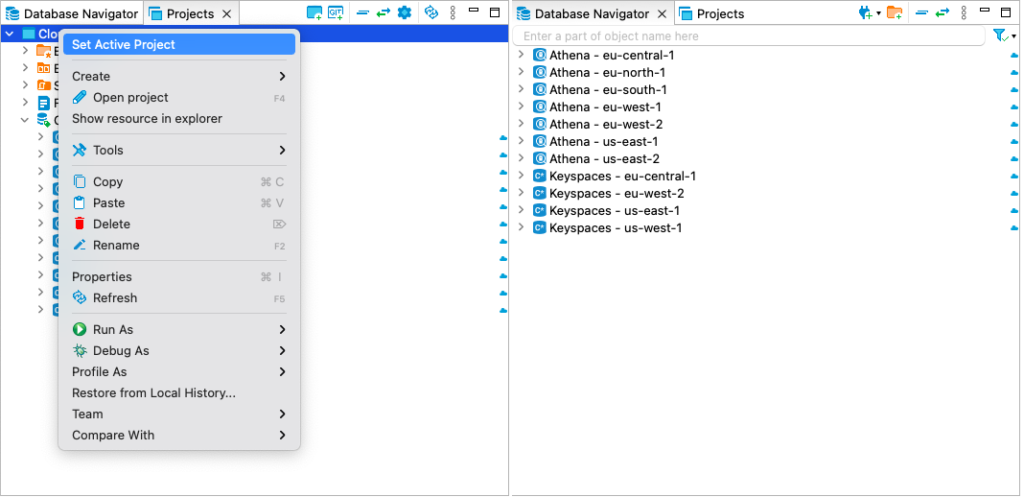
DBeaver is fully integrated with the Git teamwork/version control system. So if your team uses our app, you can work on projects together. Click on the Git button in the top toolbar to clone an existing repository from Git to DBeaver. After synchronizing the shared project, it will appear in DBeaver’s list of projects. Read more about Git integration on our Wiki.
We have repeatedly heard positive feedback about Projects. So we advise you to try this feature in your work and evaluate its benefits for yourself.

