Today, databases do not store only strings and numbers, as it used to be. You can use your database for different data types, including images, spatial data, and even data structures such as JSON. If the text value is easy to edit right in the table cell, working with more complex data types can be difficult. Today we will talk about how DBeaver’s Value Panel solves this problem.
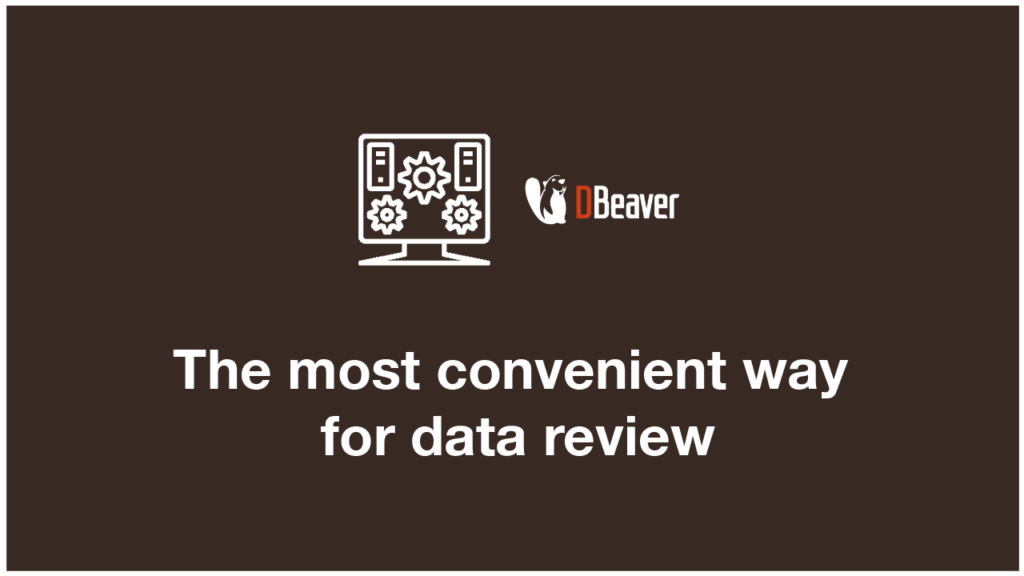
View and edit data with the Value Panel
The Value Panel allows you to conveniently view and edit data in the selected cell. How the data will be displayed directly depends on the format of the data. Moreover, the appearance of the panel and the choice of buttons on the toolbars will also be different for each data type.
Let’s take a look at a few popular data types and how you can work with them in the Value panel. For example, if you are using your database to store images, try viewing them with the Value Panel. It has a built-in browser, which can display the picture. You can zoom in, zoom out or rotate your image.
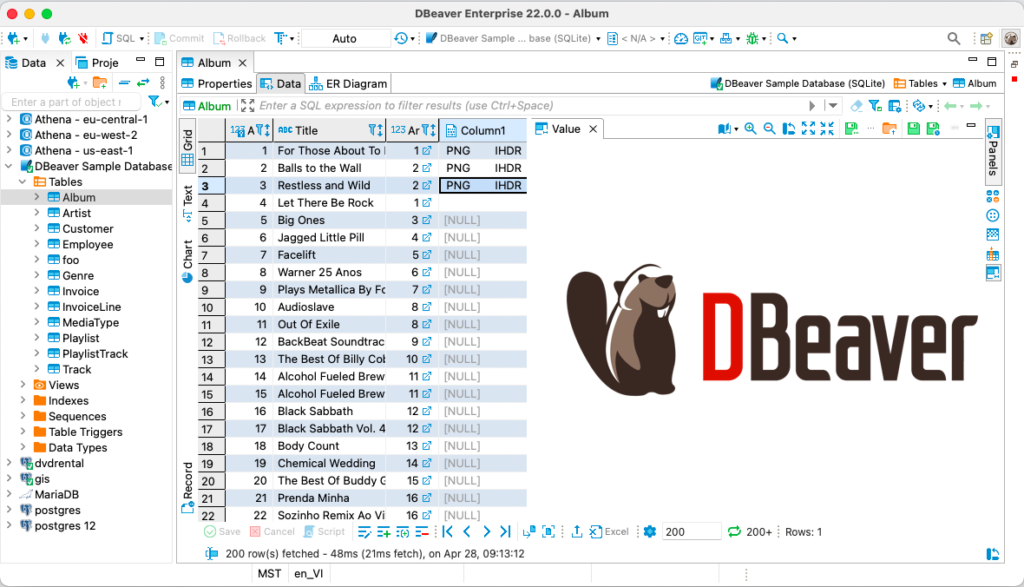
Sometimes it is convenient to store spatial data in the database. For example, if you work for a construction company, you may need to store the coordinates of the buildings you are designing. If you select a cell that contains spatial data and go to the Value Panel, you will see a map with a marked point. You can also select several cells, and in this case, several points or shapes with the corresponding coordinates will be displayed on the map.
Using this panel, you can zoom in and out the map and switch between street and topographic maps. In the bottom toolbar you will find a button to change the coordinate reference system and a dropdown list from where you can choose the leaflet tile. If necessary, the map can be printed or saved as an image using the appropriate buttons.
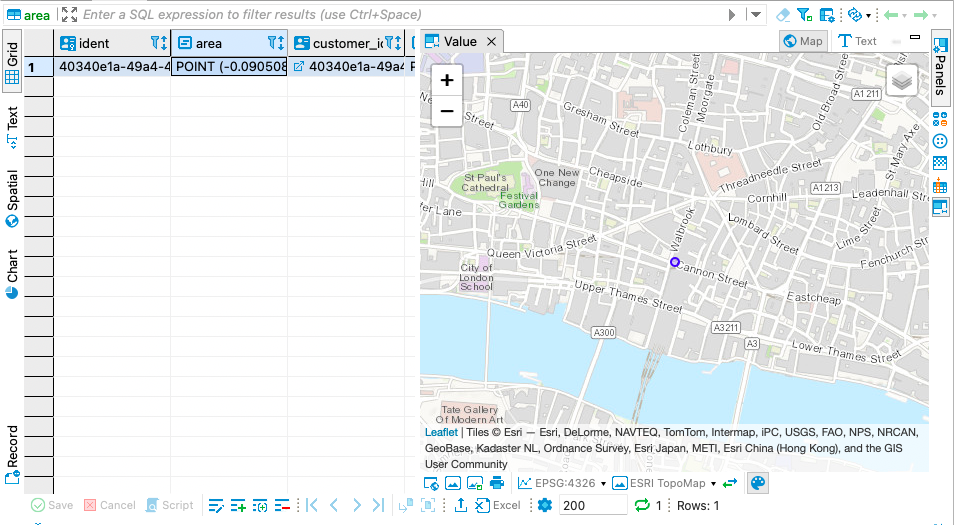
In addition to viewing the GIS data, you can also edit it. To do this, switch to the “Text” mode and change the coordinates. The results will immediately be displayed on the map.
If you get some data from the web in the JSON format and store it in a database, you can easily view and edit it using the Value Panel. Please note that when opening JSON, the buttons which allow you to save it as a file and load from a file will appear in the upper toolbar of the panel.
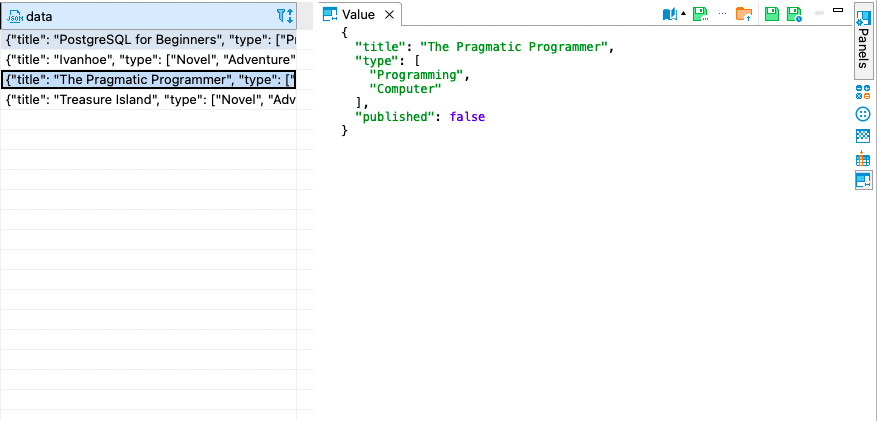
By clicking on the Book button, you can enable or disable the auto-format or change the encoding. With this button you can change the default content viewer settings in cases where the data format is not obvious or not correctly recognized by the app.
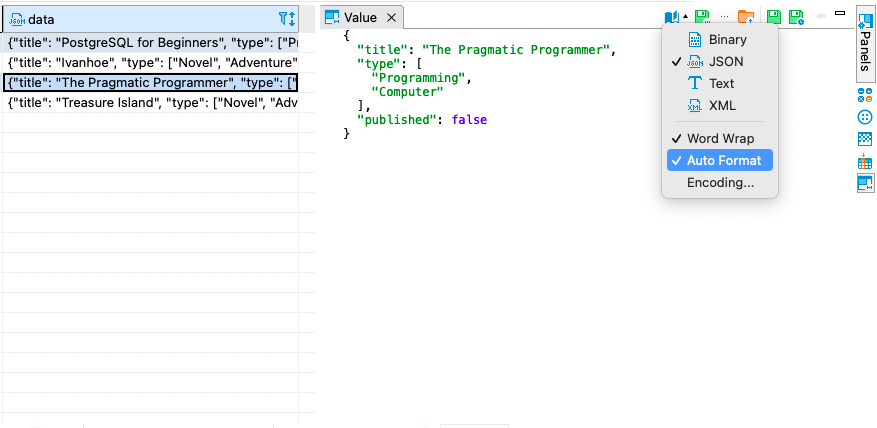
Dictionaries and the Value Panel
A table can contain one or more foreign keys linking it to another tables. A table that has a value associated with a foreign key is called a dictionary.
To jump to the value that corresponds to the key, you need to click on the blue arrow icon in the cell. At the same time, the Value Panel provides a much more convenient way to navigate through the dictionary.
If you select the cell containing the key and go to the Value panel, you will see a dictionary in it. It consists of Value and Description columns. Using this table, you can quickly view the necessary data and search through it.
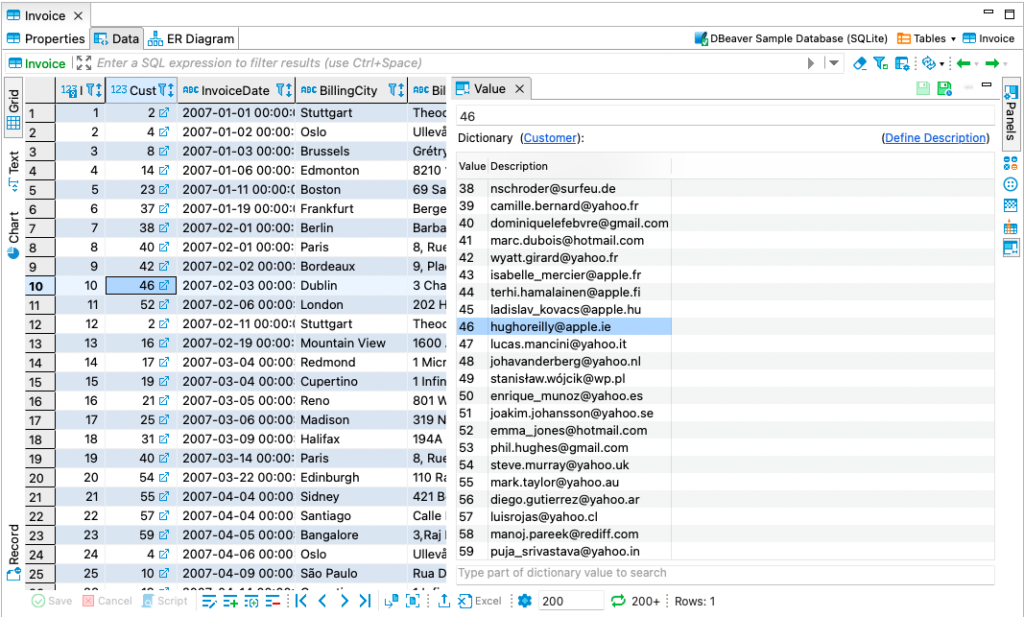
Click on the Define description link to add extra columns to the Description. There can be any number of columns. You can go to the table, which is a dictionary, by clicking on its name.

Press CTRL+1 in the Data Editor to quickly navigate through key-linked tables.
Save your changes
After making the necessary edits, you will need to save the new data in the cell. There are two ways to do this. To apply your changes using the panel, click the Floppy disk button. If you want all the changes you have made to be applied immediately, turn on the auto-apply option.
Please note that when you apply changes you have made, they are not automatically saved in your table.
You still need to click on the Save button in the bottom toolbar of the Data Editor to do this.
If you make a mistake and want to undo your changes, simply click the Сancel button.

