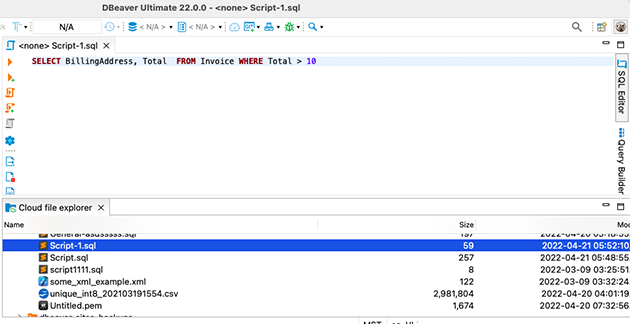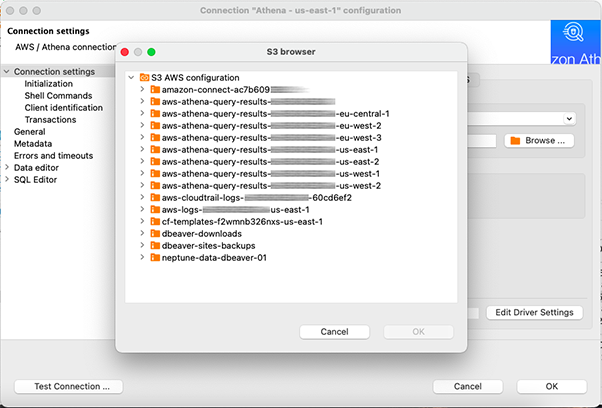Sometimes company employees need to access the files stored in the AWS. It is possible to do this with the AWS console. But for security reasons, the admin can not provide the necessary credentials for this. Today we will tell you how to solve this issue with the S3 browser, one of the most important DBeaver Ultimate tools.
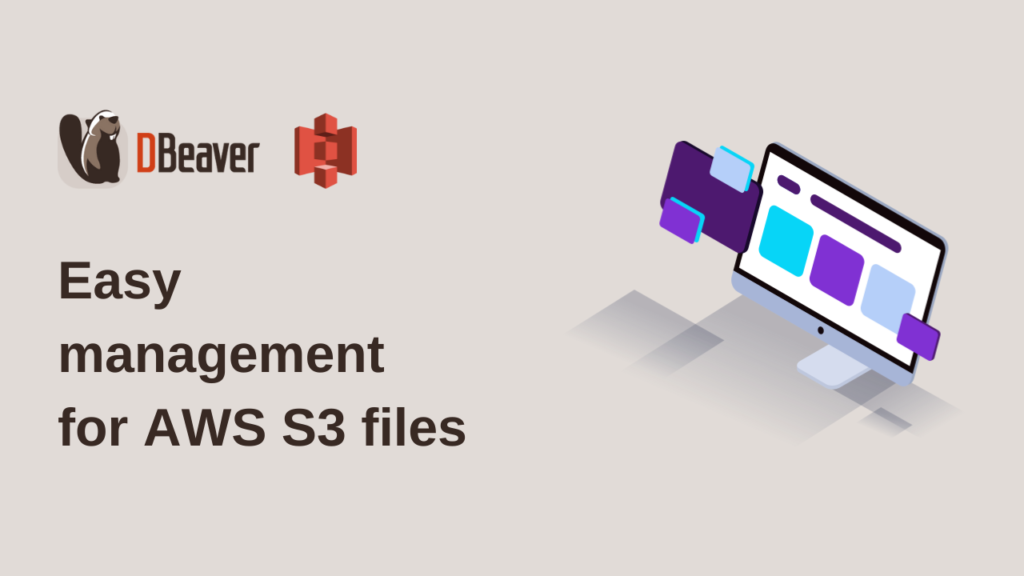
Getting started
The files you need are stored in S3 or Simple Storage Service that provides object storage through a web service interface. At the moment, DBeaver supports Amazon S3, but our team is already working on adding other cloud services.
To get access to S3, you need to create a cloud configuration. You can do it by clicking on the Cloud icon in the upper left corner of the screen. Then choose an authentication method, and fill out all the required fields. If you open the Regions tab, you will see that only one region is selected by default. Use the checkboxes to select the ones in which the files you need are stored.
If you have already created a сonfiguration for the Cloud Explorer,
you can use it for the S3 browser without any additional settings.
If you have several credential sets with access to different databases, you can create as many cloud configurations as you need with different credentials. Read more about creating a configuration in our Cloud Explorer article.
Working with the S3 browser
To open the S3 Browser, click on the icon with the folder and cloud on it. You will see a list of folders whose names correspond with the configurations you have created. AWS credentials define the permissions to access to the files.
When you open the main folder, you will see a list of subfolders divided by the regions.
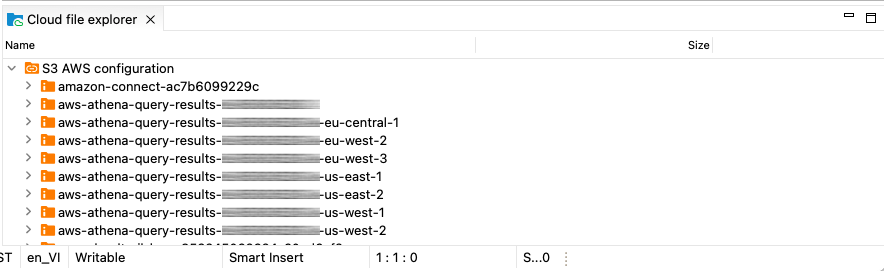
You can work with the S3 browser in the same way as with a regular file system. For example, you can open any selected file by double-clicking on it or using the context menu. This menu also allows you to copy or delete the selected file.
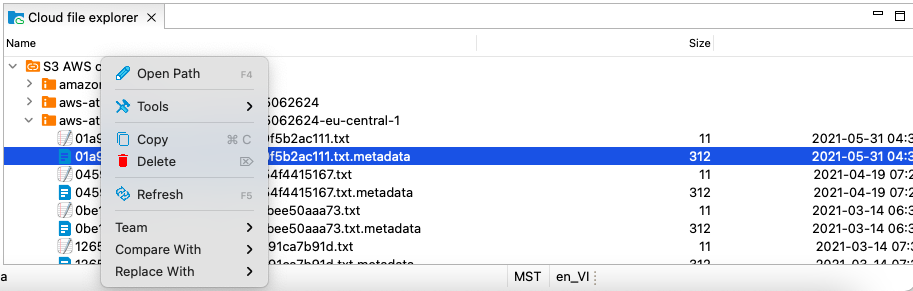
In the two right columns of the S3 Browser, you can see the size of the file in kilobytes and the date and time it was last modified.
You can view files directly in the S3 Browser. The file type is recognized automatically. SQL scripts will be opened in SQL Editor. Other types of files are opened with your operating system’s default apps.
If you open the Project Explorer, you will be able to drag and drop files from it to the S3 Browser and vice versa. For example, you can add scripts previously created in DBeaver to the cloud storage. In the same way, you can copy any files from the S3 Browser directly to your hard drive and back.
Athena databases and S3 Browser
One of the important advantages of DBeaver’s S3 Browser is the ability to conveniently work with Athena – a service for performing interactive queries in the Amazon S3. It is often used as a tool for CSV files management, but setting up Athena is complicated.
With the S3 Browser, you can open CSV files in the same way as when selecting them from the hard drive. But this is not the only advantage of this tool. When connecting to Athena databases without the help of the S3 Browser, you need to know the exact path of the folder in which the files you need are stored. If there are several folders, then to switch between them you will have to enter the desired path each time.
In the Athena connection settings, you can find the Browse button. Click on it to quickly switch between configurations and folders and work with any files available to you in each region. Thanks to this, working with cloud services becomes easier and more convenient.
We hope this article was helpful. In the following blog posts, we will tell you about other cool DBeaver features and tools.