Database Tasks view provides many opportunities to work with existing tasks and create new ones. Let’s take a closer look at this tool and its use.
This is a series of articles about tasks in DBeaver. Here you can read the other parts: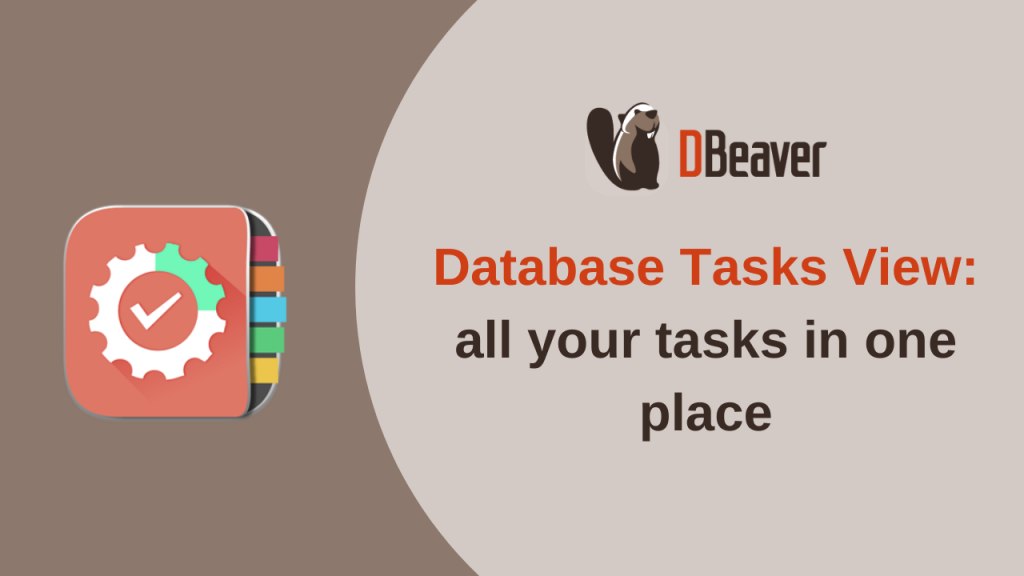
Database Tasks View: all your tasks in one place (now you are here)
Composite tasks and how to create them
How to use Scheduler for your tasks
Getting started with the Database Tasks view
There are two ways to open the Database Tasks view:
- Open the main menu and go to Window -> Database Tasks
- Click on the button with tree boxes on the main toolbar.
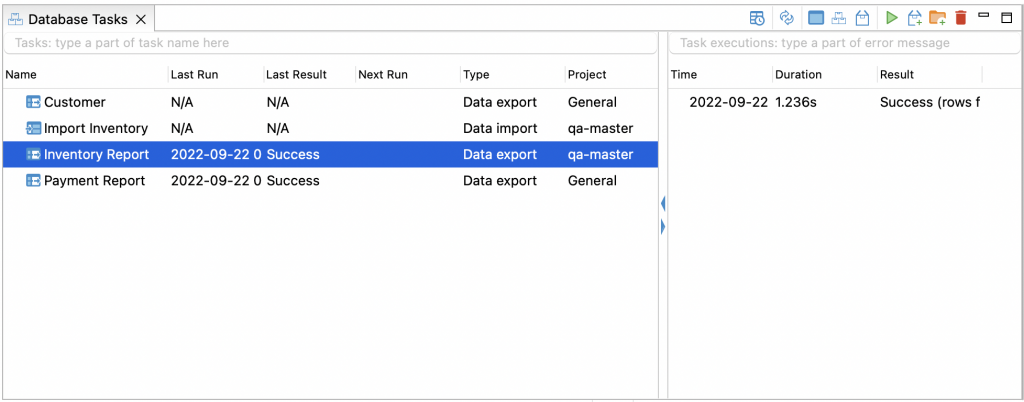
If you have already created tasks, you will see them in the table form. By default, this table displays the task name, time and result of its last run, type of the task and project name.
The Next run column displays the Scheduled start time of the task. We’ll talk about the Scheduler in the fourth part of our series.
In some cases, it is helpful to customize the displayed columns. For example, you may want to show the execution time of a particular task. To do this, you need to right-click on any area of the list and go to Configure columns. Check the appropriate boxes and click OK.
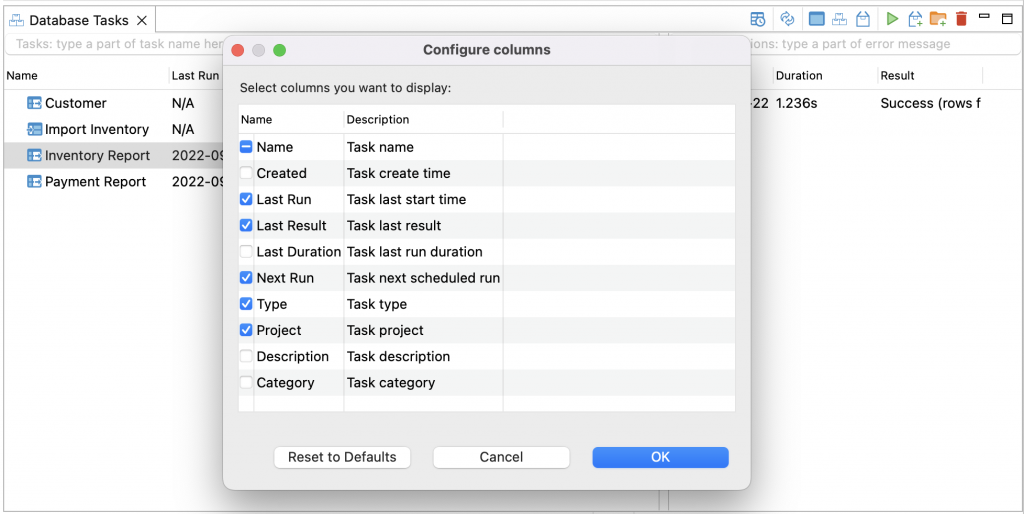
To run a task, select it and click on the Run button. You will see the execution logs for this particular task in the right field. If an error occurs while running, you will see its description in the Result column.
If you have run several tasks, some of which failed due to errors, you can use the log search bar to better navigate them. Just start typing error text in this field and the search will be done automatically.
How not to get lost in tasks
When there are a lot of tasks on your list, it becomes necessary to organize them. The best way to do this is to use grouping. You can group your tasks by project, category, and type. Use the corresponding toggles in the top toolbar of the Database Tasks view for this. Note that all three types of grouping can be applied at the same time.
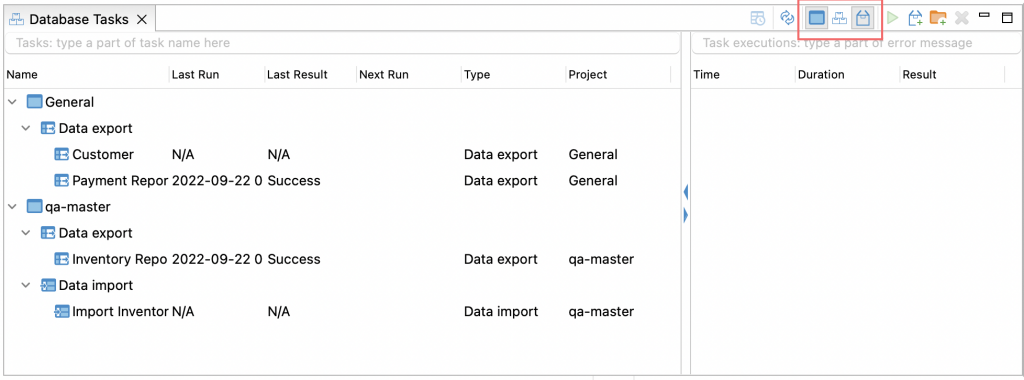
Please draw your attention to the search bar at the top of the view.
You can use it to find the tasks you need quickly by their name.
The second way to organize your tasks is to use folders and subfolders. To create a new one, click on the button with a folder and a plus sign. Specify a name and select from the drop-down list the project to which the new folder will belong.
Now you can drag and drop your tasks to the folder you added. And when creating the next new task, you will simply select the appropriate folder. If you use Projects, keep in mind that each task belongs to a specific project. If you wish, you can use Projects to further organize your tasks.

The context menu of the Database Tasks View repeats the options available to you in the toolbar.
If you no longer need a task, select it and click the Delete button on the right side of the toolbar.
Now you know how to work with single tasks using the Database Tasks View. But what if you need to execute several tasks in a row? With DBeaver, you can not only run them one by one but also create and use the composite tasks. We will cover that feature in the next part of this article series.
