Task Scheduler
Note: This feature is available in Enterprise, Ultimate and Team editions only.
Table of contents
- Overview
- Task Scheduling from the Tasks View
- Viewing Schedule Details
- Monitoring Task Execution
- Running tasks from the command line
- Troubleshooting
Overview
DBeaver allows you to schedule the execution of regular tasks. It supports Windows Task Scheduler on Windows
and cron on macOS and GNU/Linux. Additionally, you can manually configure task
scheduling via the command line.
Task Scheduling from the Tasks View
For Windows Users
You can open the tasks view from the main toolbar:
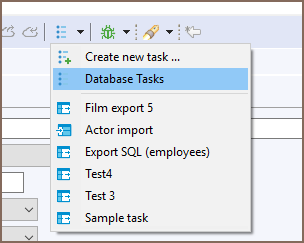
or from the main menu Window. Select a task that you want to schedule in the tasks view and open the context menu:

DBeaver will open the scheduler configuration dialog. You can configure task frequency, recurrence period and start time there:

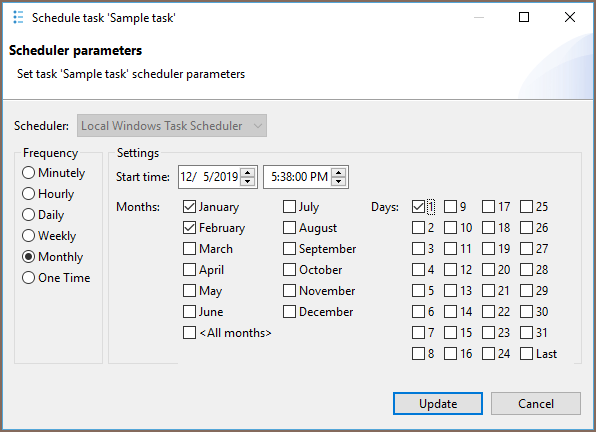
To schedule the task, click on the Schedule button. If everything is OK, you will see the confirmation dialog:
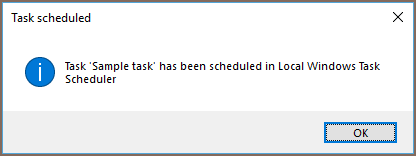
If anything goes wrong, you will see an error message dialog. You can view error details in the Error Log view.
You can change the scheduler settings at any moment by choosing Edit scheduled task command from the context menu. You can also cancel the schedule by clicking on Remove schedule.
For macOS or GNU and Linux Users
You first need to open the tasks view. There are three ways to do that:
Database -> Tasks -> Database Tasks
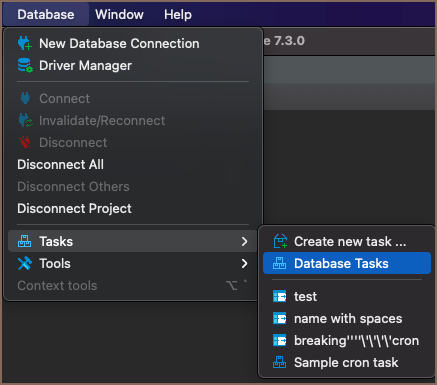
Window -> Database Tasks
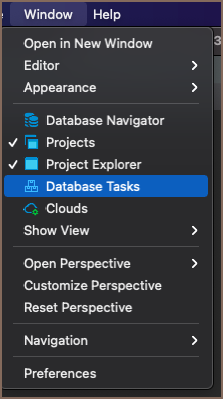
Click on 'Show View (Database Tasks)' icon

Select a task you want to schedule in the tasks view. To open the scheduler dialog, either:
Open the context menu with right-click -> Scheduler -> Schedule task

or click on the 'Schedule task' icon

DBeaver will open the scheduler dialog. It has a lot of similarities with the corresponding dialog in Windows, but
unfortunately, there are fewer settings on macOS and GNU/Linux due to the limitations of cron.
For instance, when configuring an hourly task, you can only choose the minute at which the scheduler executes the task.
In the example below, the task executes at 1:42 PM, 2:42 PM, 3:42 PM, and so on:
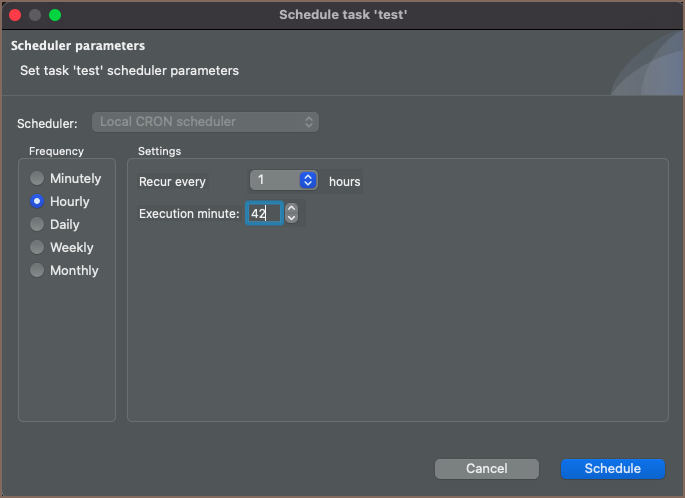
There is also no start date option and, in the case of minutely tasks, no start time either. The scheduler will execute the task at the specified time, but there are no guarantees when the execution starts. It is also worth pointing out that even though you can specify the seconds in the start time selector, the scheduler will ignore them. Even though we try to be compliant with as many cron implementations as possible, most cron implementations do not support this type of granularity.
On macOS 10.15 or newer versions, when scheduling a task for the first time, you will be prompted with something like this:
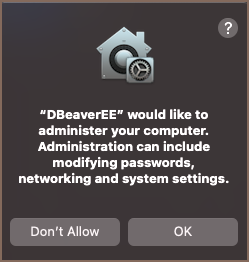
Click 'Yes' to proceed. The reason for that prompt is that macOS considers the cron settings (crontabs)
to be system settings, and DBeaver will not be able to change them without your permission.
After that, you will see the confirmation message. Just like in Windows, you can change the scheduler settings at any moment by choosing the 'Edit scheduled task' command from the context menu, or cancel the schedule by clicking on 'Remove schedule'.
Viewing Schedule Details
Windows
You can see and change the scheduled task details in the Windows Task Scheduler. Click on the Open scheduler settings command in the task view context menu:
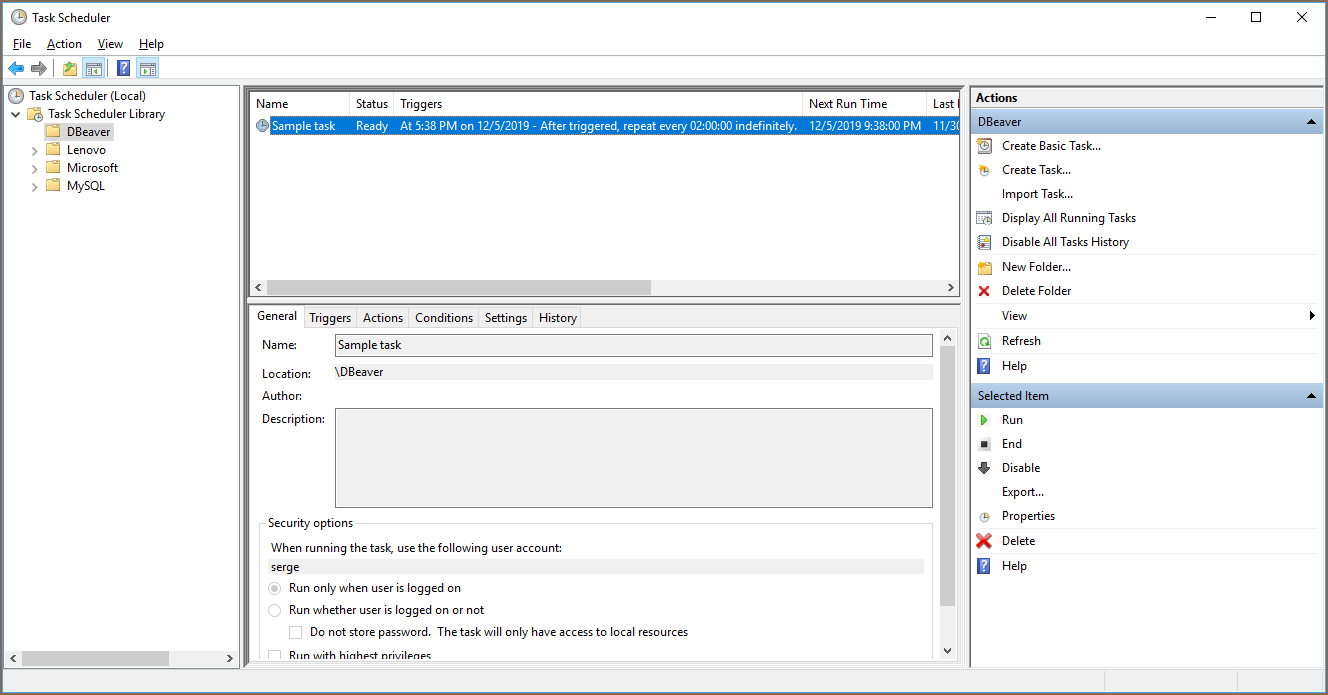
DBeaver stores all tasks in a folder called DBeaver.
macOS or Linux
You can take a look at the crontab DBeaver uses to schedule tasks in cron
by clicking the 'Open scheduler settings' command in the task view context menu.
You can also do it in the terminal by using the command crontab -l.
Although you can also edit the crontab by using crontab -e, we strongly do not recommend it.
Monitoring Task Execution
You can look through the task execution logs on the right side of the tasks view. By double-clicking on a task run item, you can see the full log with all details, errors, and warnings:
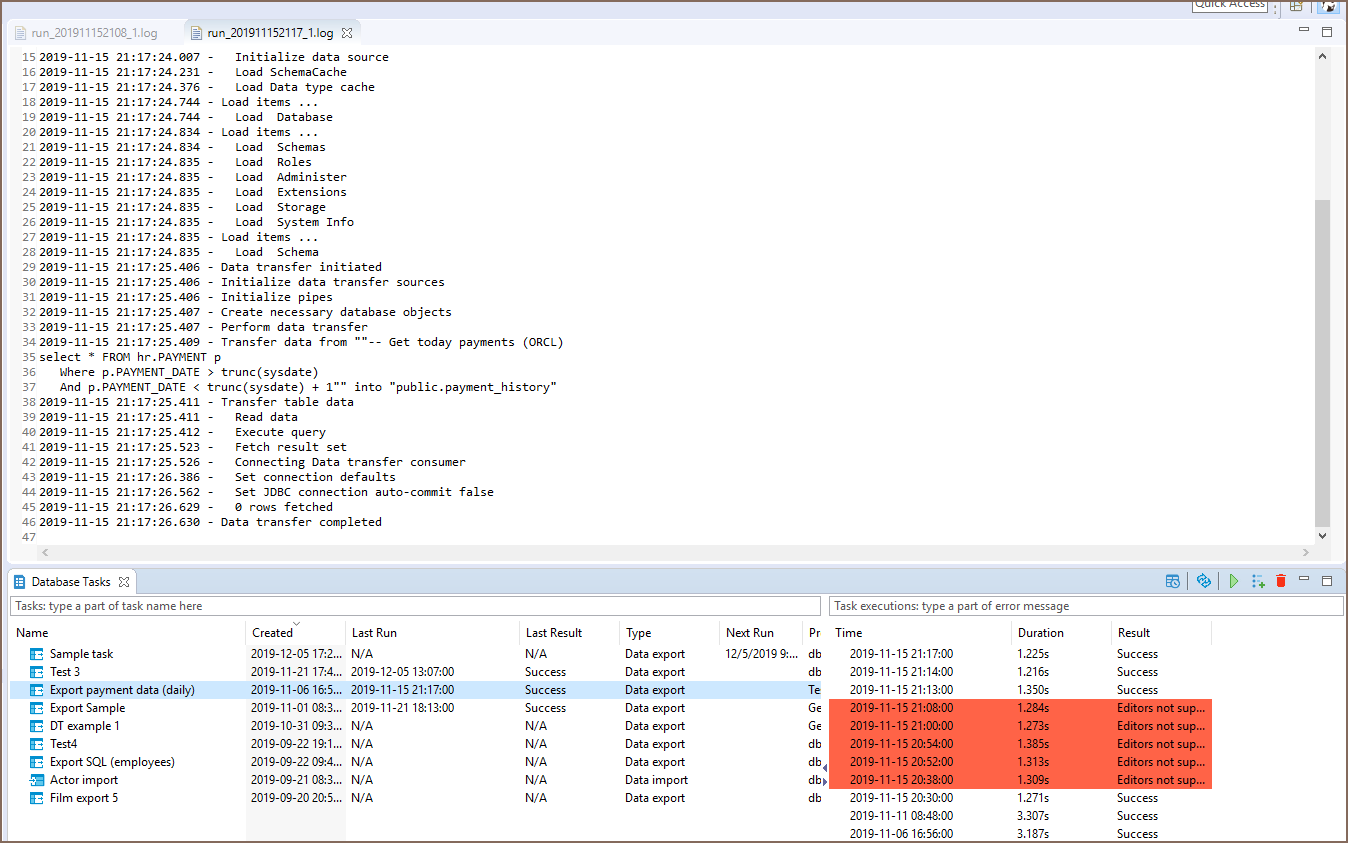
DBeaver keeps the task run logs in the workspace directory, subfolder .metadata/task-stats.
Running tasks from the command line
The task scheduler uses the DBeaver command line interface to perform task executions.
Command-line parameter -runTask TASK_ID launches saved task executions (immediately).
TASK_ID has the form @projectName:taskName.
You can omit the project name part if you have only one project in your workspace.
In Windows, you can use the dbeaver-cli executable to run tasks.
Please note that if you use dbeaver executable (for any reason),
you will need to add the command line parameter -nosplash to avoid a splash screen appearance.
Troubleshooting
User Authentication and Corporate Security
When you
- Enable enterprise security for database credentials
- Use Mail server authentication to send data transfer results over email
Then these settings won't be accessible in scheduled tasks by default. But you can use default OS-specific encryption for that. Master password won't be used, so it is a bit less secure configuration (credentials are still encrypted, but they may be stolen if hacker will gain access to your computer).
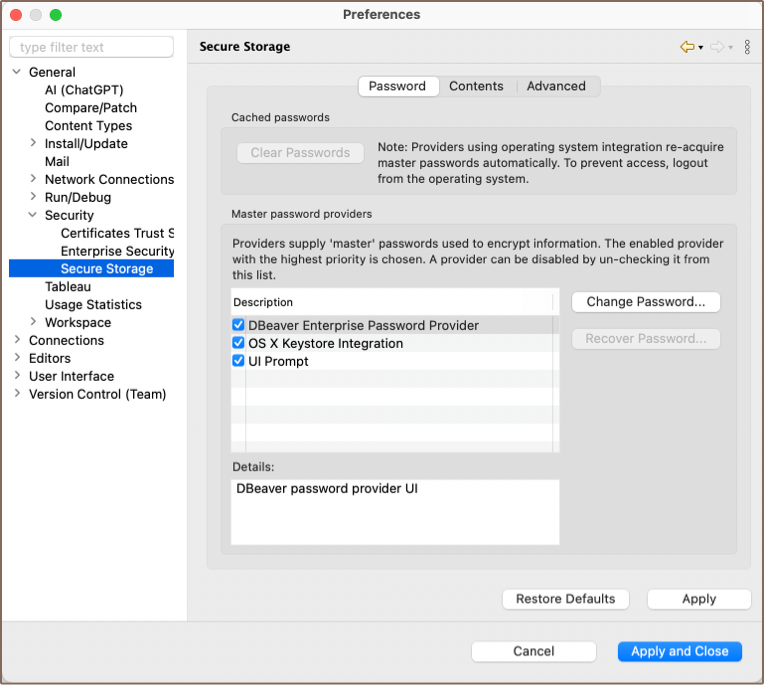
To enable this you need to:
- Go to Preferences->General->Security->Secure
- Disable "DBeaver Enterprise Password provider" and "UI prompt"
- Update credentials you want to use for scheduled task:
- For Mail profile you can open mail settings and click Ok
- For database credentials got to Window -> Preferences -> General -> Security and toggle "Use secure password storage" on and off to trigger stored credentials re-encryption
Overview of Windows Scheduler
There are two implementations of the Windows scheduler present:
- CLI-based (Legacy): uses
schtasks.exeto communicate with the scheduler; sensitive to locale-dependent data, such as Unicode names and date-time format. - COM-based (New): uses COM API to communicate with the scheduler; more flexible and provides more features than the CLI version.
COM-based implementation is used by default, starting from the 21.1 version of DBeaver EE.
Windows Task Scheduler
Excluding Legacy Scheduler
If you encounter an error in Windows which contains the following text: com.sun.jna.platform.win32.COM.COMException,
do the following:
Open the file
dbeaver.ini.Tip: Detailed instructions on finding
dbeaver.iniare available in our article.Place the line
-Ddbeaver.scheduler.windows.legacy=truebelow the-vmargsline.
Windows Task Scheduler - Incorrect Date Format
Applicable to Legacy Scheduler
If you encounter an error in Windows which looks like this:
ERROR: Invalid Start Date (Date should be in %some_format% format).,
do the following:
- Open the file
dbeaver.iniin the directory with your DBeaver installation - Place the line
-Ddbeaver.scheduler.windows.dateFormat=%some_format%(where %some_format% is a format from the error message) below the-vmargsline.
This flag is available starting from the 7.3.4 EA version of DBeaverEnterprise and might be removed in the future.
macOS - Unable to read or write to crontab
When scheduling tasks on macOS 10.15 or newer versions, the OS will prompt you to elevate DBeaver's permissions to administer your computer.
If you do not grant these permissions, DBeaver will fail to schedule your tasks with an error Unable to read or write to crontab.
To bypass this, simply restart DBeaver and try to schedule the task again. The operating system will prompt you to elevate the permissions again.
If macOS never prompted to do that in the first place, you could grant Full disk access permissions in the macOS settings. Here is how to do that:
- Open
System Preferences. - Click on
Security & Privacy. - Choose the
Privacytab. - Choose the
Full Disk Accessfolder. - Unlock the preferences lock to the bottom if it is locked.
- Click the + button.
- Select DBeaver in the file picker that opens.
- Click
Open. - Close the lock.
Tasks from password protected projects cannot be run
You need to pass a password for one or more projects via the command-line interface.
To do so, you need to set the dbeaver.project.password parameter in the external configuration file like so:
# You can specify a single password for all projects:
dbeaver.project.password=p4$$w0rd
# Otherwise, you can specify a list of passwords for given projects:
dbeaver.project.password=@General:p4$$w0rd,@Other:12345
The syntax for a single entry is @ <name of the project> : <password of the project>; others are separated by the , symbol.
Please note that @ and : symbols are mandatory.
Console task execution without password interruptions
For tasks executed in console mode, such as sending automated emails, consider enabling the Automation (console) setting. This setting allows for uninterrupted task performance, preventing continuous password prompts during operation. Only enable this on machines where task execution is critical and security can be controlled.
Tip: For setup and management details, see Managing Master Password.
