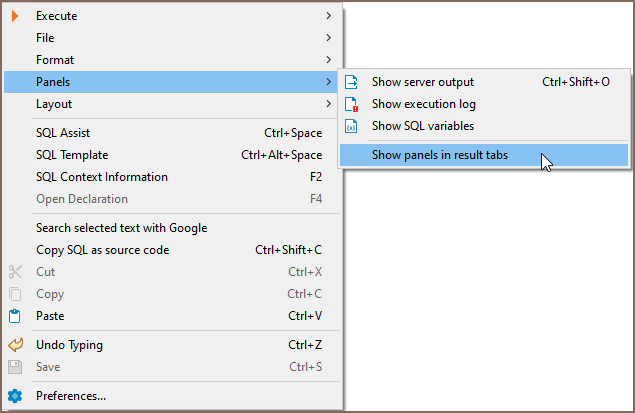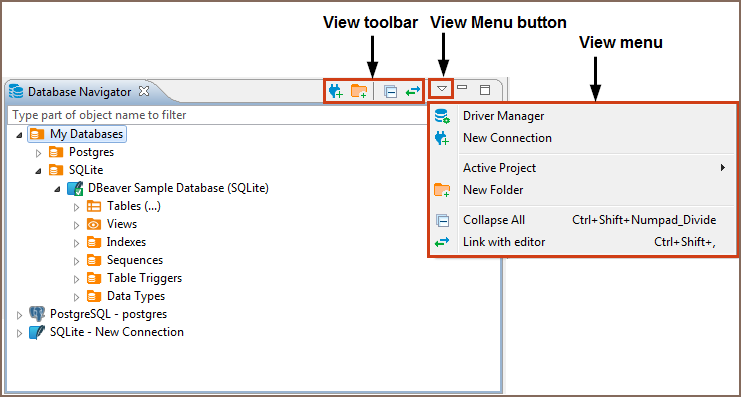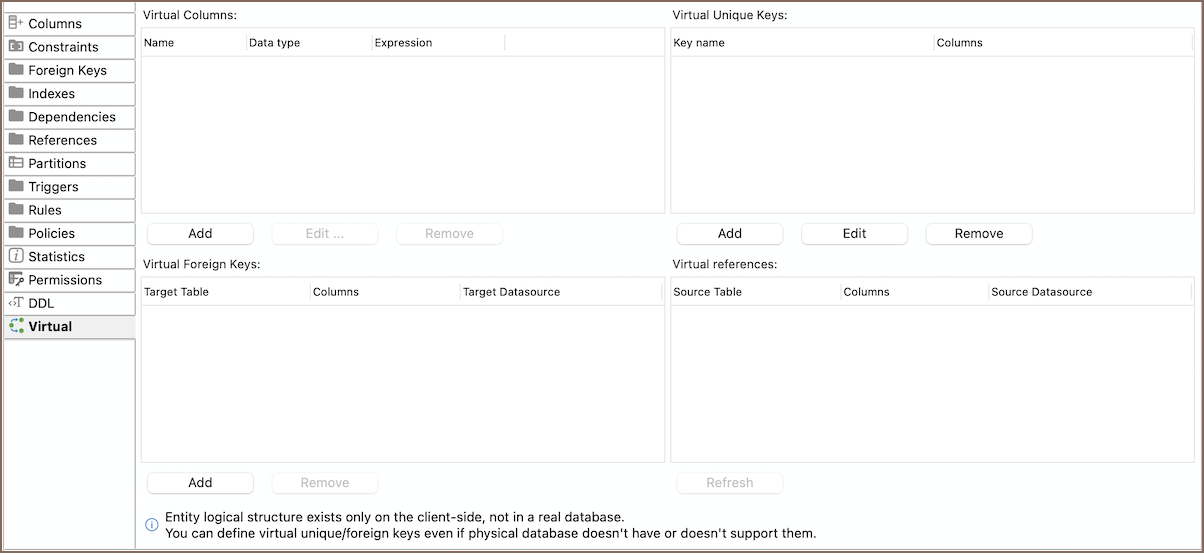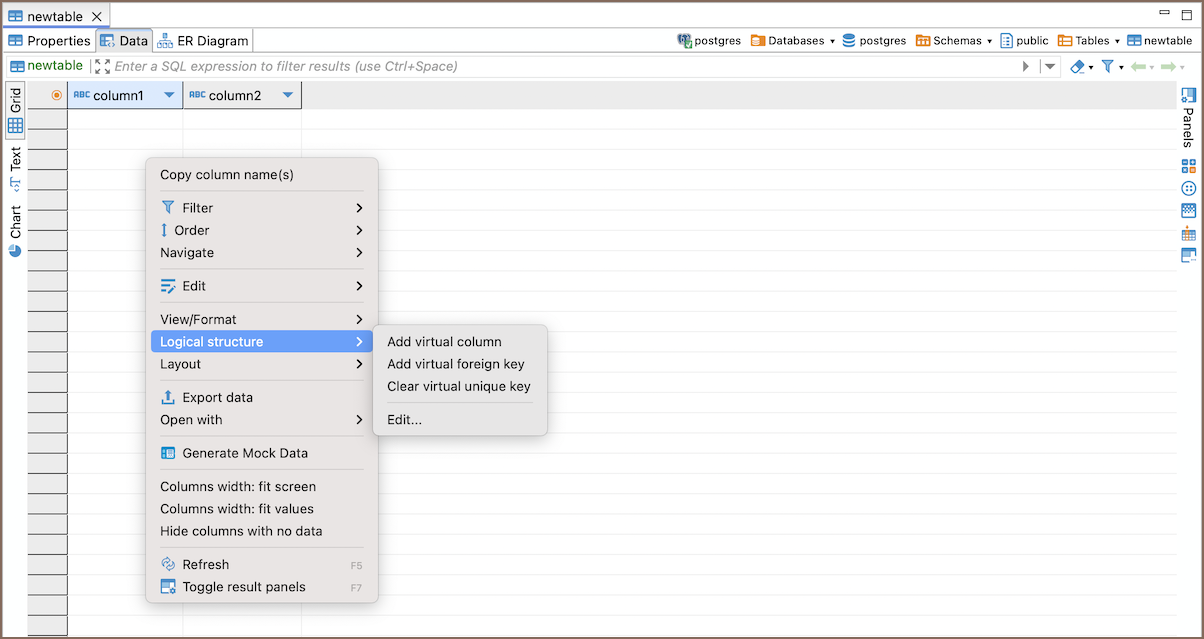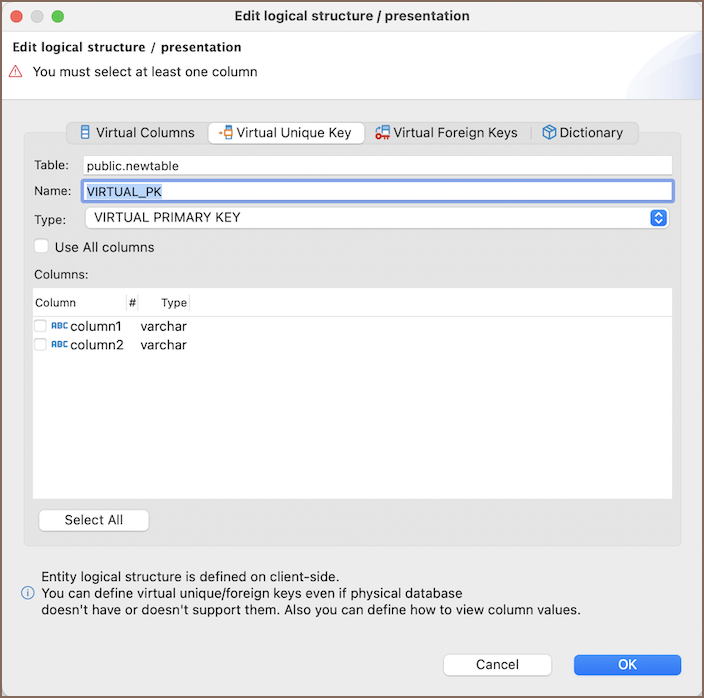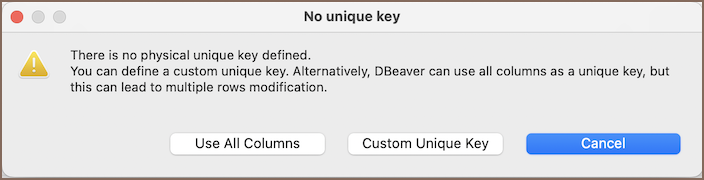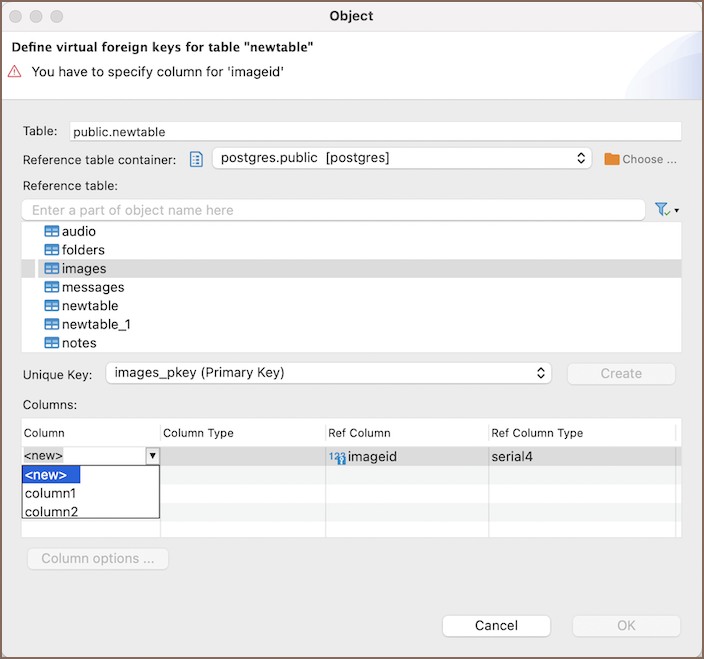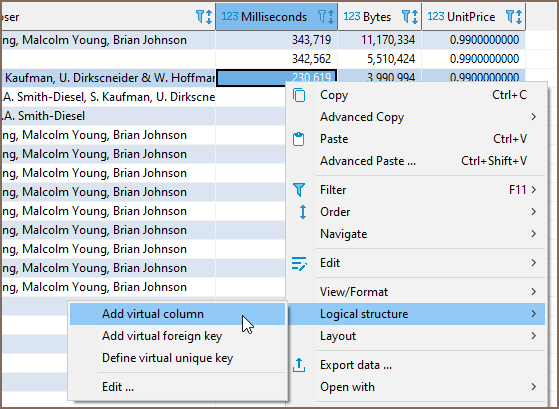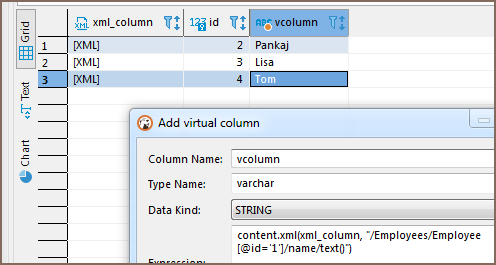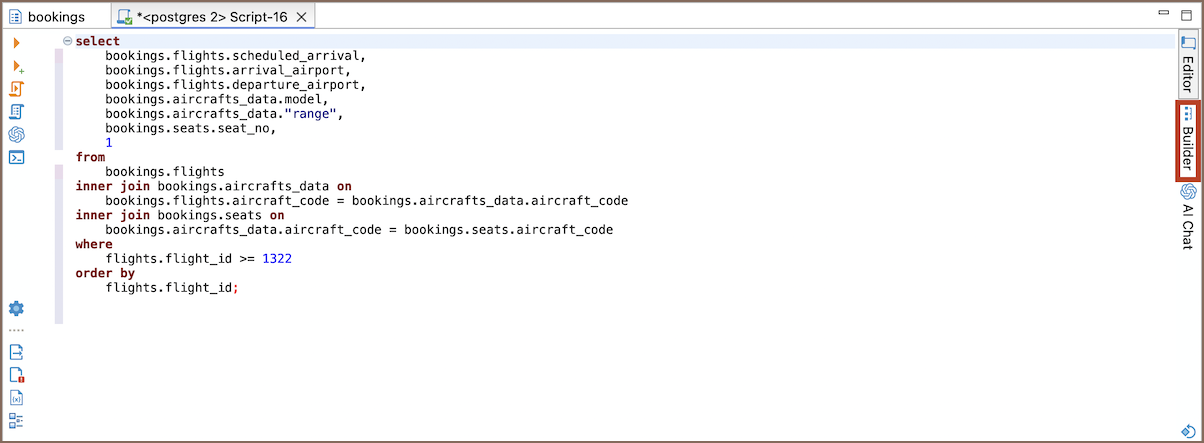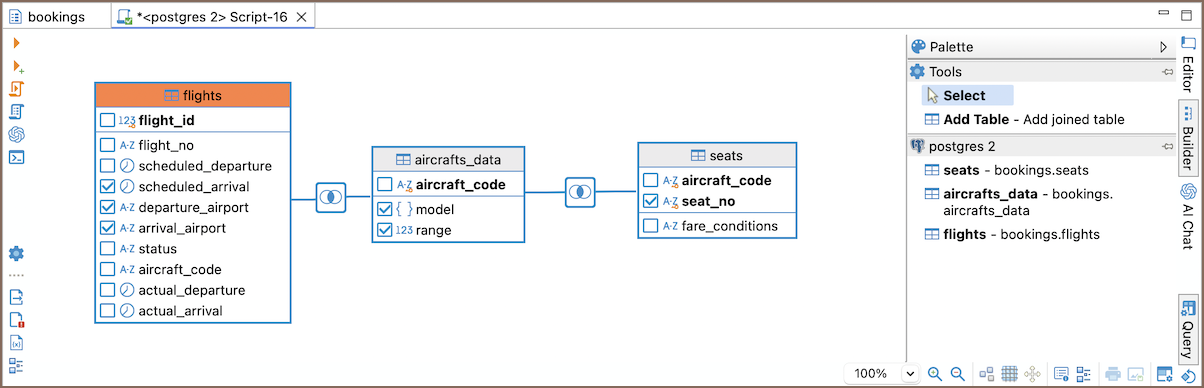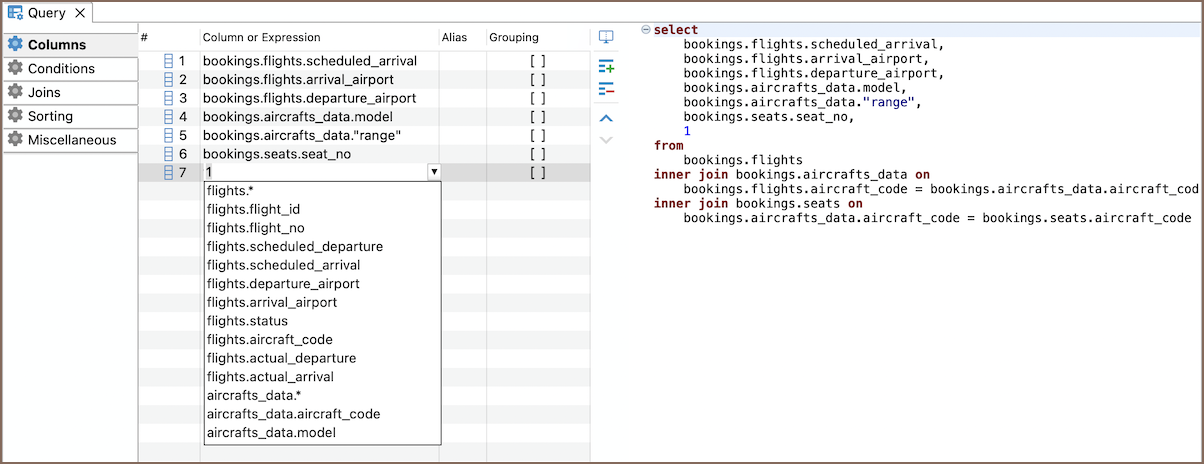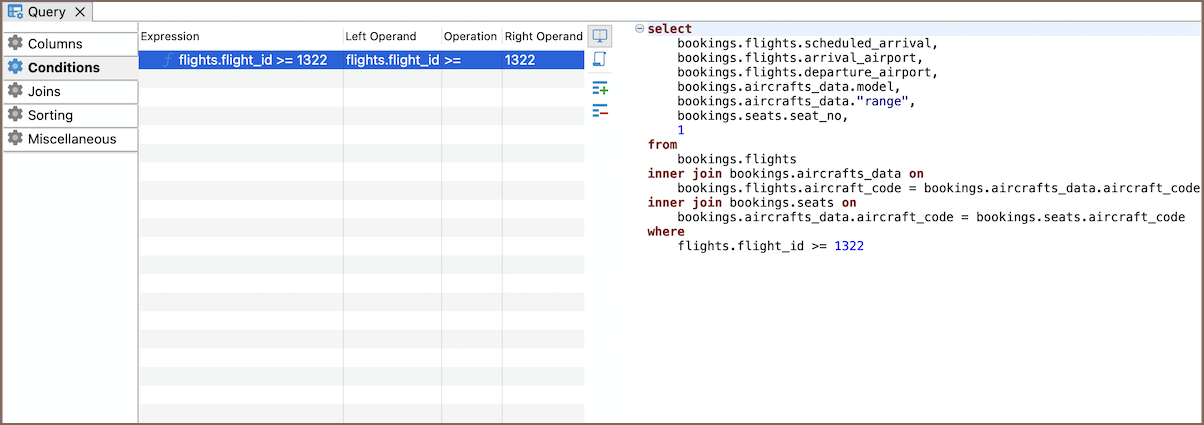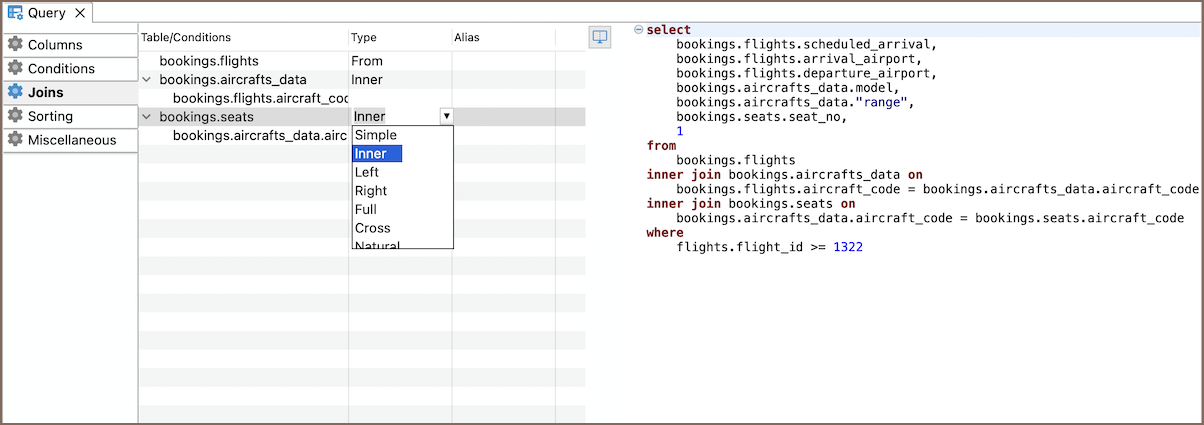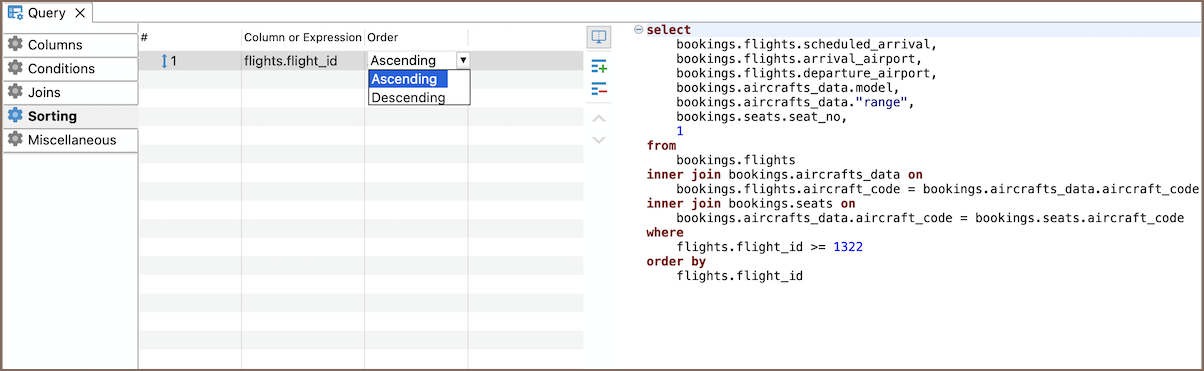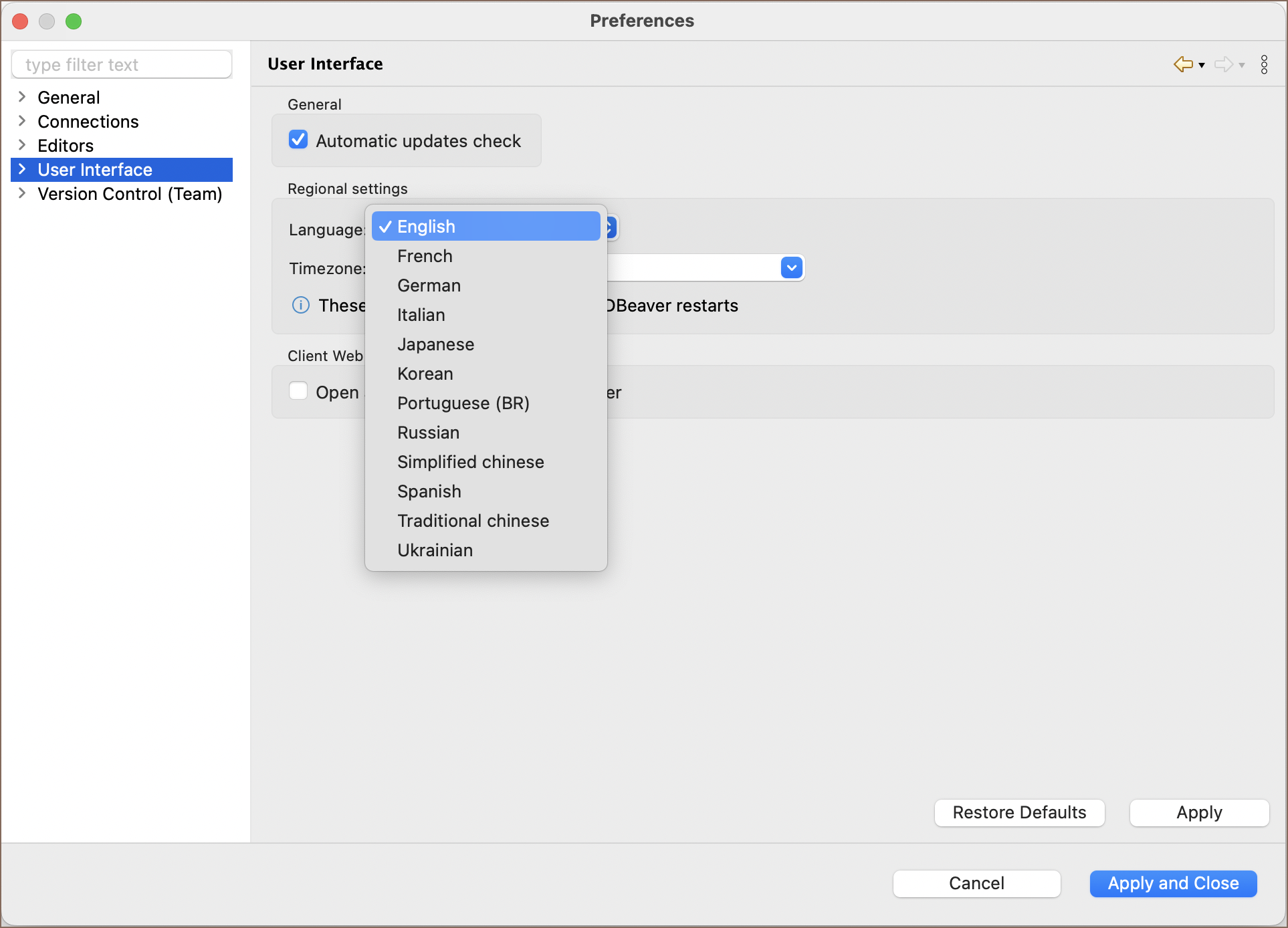Note: This feature is available in Lite, Enterprise, Ultimate and Team editions only.
Overview
The Visual Query Builder in DBeaver is a visual tool that helps you build and understand SQL queries in complex
databases. It lets you work with your database in a visual way, making it easy to see how tables connect and how data
flows between them. This tool is useful when you want to create queries without writing SQL code yourself. The Visual
Query Builder in DBeaver automatically converts your visual selections into SQL scripts, making it easier to explore and
work with your data.
Getting started
To start using Visual Query Builder, click the Builder button in the SQL Editor for the desired database.
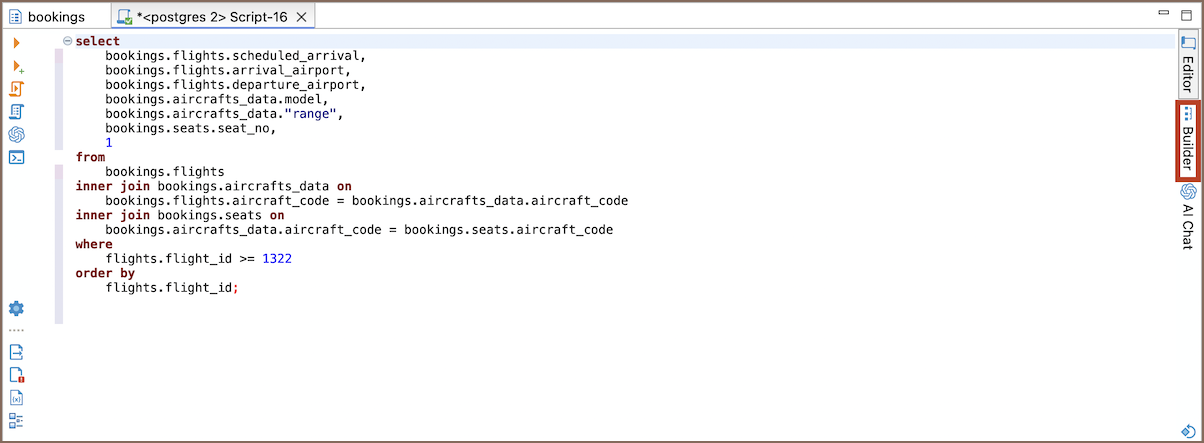
Tip: You can switch between the SQL Editor and the Visual Query Builder easily. If you write a valid SQL
query in the SQL Editor, it will show up in the Visual Query Builder. The same way, any query you build
visually will appear in the SQL Editor.
Visual Query Builder interface
The Visual Query Builder interface consists of the following sections:
Workspace: This area displays all the tables, columns, and their relationships that you have added to
your query.
Palette: The Palette shows tools to interact with tables, and the section below
displays the tables you have already selected and moved into the Visual Query Builder workspace.
Query settings window: This section displays the Query settings, where you can configure columns,
conditions, joins, sorting, and other settings related to your query.

Executing queries
The Visual Query Builder works in a similar way to the SQL Editor when you run queries.
- Click the Execute SQL statement button
 to run your
query. You will see the results in the same tab.
to run your
query. You will see the results in the same tab.
- You can also use the Execute SQL statement in new tab
button
 to run the query and open the results in a new
tab.
to run the query and open the results in a new
tab.
You will find both buttons on the vertical toolbar of the Visual Query Builder, giving you easy ways to run your
queries and view the results.
Note The toolbar is customizable. For more information, see Toolbar Customization.
Query configuration
The Visual Query Builder allows you to easily add tables, set query conditions, and customize how your query results
are displayed using the Query settings available at the bottom of the workspace. These settings provide options for
filtering, sorting, selecting columns, and setting join conditions, giving you full control over your query results.
To open/close the Query settings window, click the QUERY
button  .
.
Tip: You can toggle the visibility of the generated SQL query text by using the Show/hide generated SQL query
text button  on the right side of the window or by
pressing Ctrl+B (⌃B for macOS).
on the right side of the window or by
pressing Ctrl+B (⌃B for macOS).
Below are the sections explaining how to work with the Visual Query Builder capabilities in more detail:
Tables
You can add tables to the Visual Query Builder workspace using one of the following methods:
Drag-and-Drop: Drag the tables from the Database Navigator into the Visual Query
Builder workspace.
Using the Palette:
- In the Pallete menu, select Add Table from the Tools section.
- Click on the Visual Query Builder workspace and choose the necessary table.
Columns
By default, all columns (
) from the tables you add are selected. To customize use the following methods:
Selecting columns in the workspace
- Click the checkboxes next to the column names in the table within the Visual Query Builder workspace to include or
exclude columns from your query.
- The SQL script will update automatically in the SQL script area, reflecting your selections.
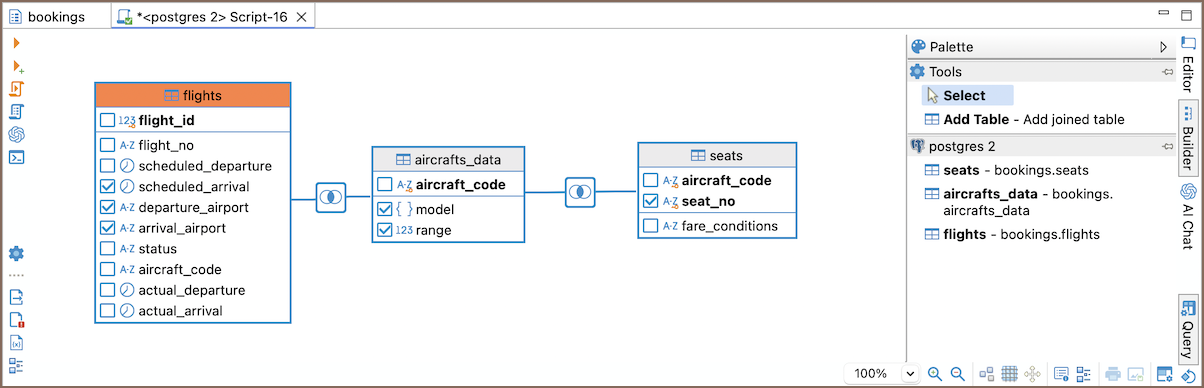
Using the Columns tab in the Query settings
Adding and removing columns
Adding a Column: Press the Add button  . A new column
will be added to the query. Click on the first cell in the Column or Expression column and select a column from
the dropdown list that appears.
. A new column
will be added to the query. Click on the first cell in the Column or Expression column and select a column from
the dropdown list that appears.
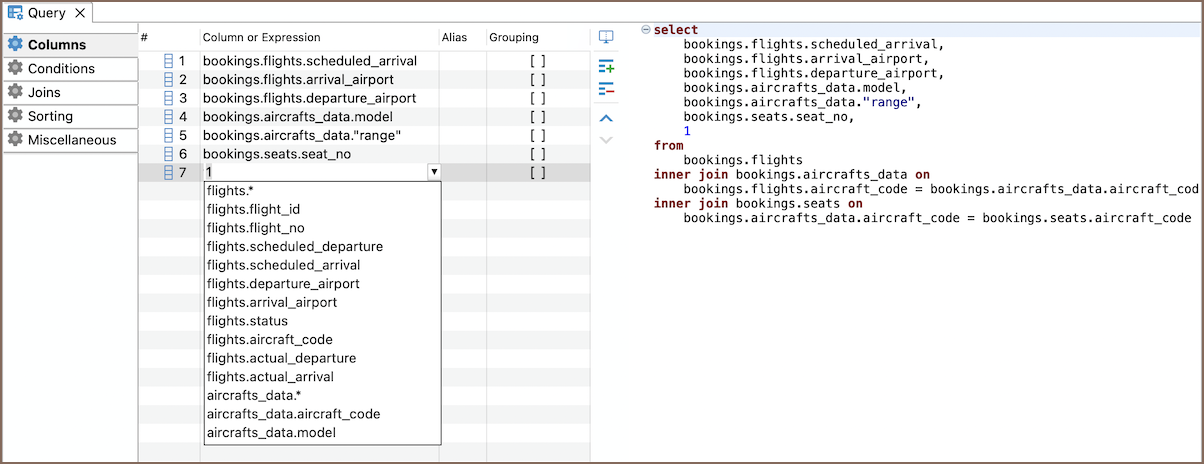
Removing a Column: To remove a column, click on the row containing its name and press the Remove
button  .
.
Adjusting column order
Use the Move Up/Down buttons  to change the display
order of columns in the result table. This will adjust the sequence in which the columns appear in your query.
to change the display
order of columns in the result table. This will adjust the sequence in which the columns appear in your query.
Aliases
You can set a user-friendly name for your columns by clicking on a cell in the Alias column and entering the
desired name. This alias will be reflected in the SQL script area and the final query result.
Grouping and aggregation
If you want to apply a grouping condition, click the checkbox in the Grouping column row. This action will update
your expression automatically. Other columns will become aggregated, and if there are no other columns, a
expression will be added.
You can select different aggregation functions from the dropdown list or manually enter your preferred function in the
cell.
Tip When you remove columns, they are also removed from the grouping expression. Any newly added columns will be
automatically included in the grouping expression.
Conditions
You can add conditional expressions using the Conditions tab, which allows you to manage query conditions by
filtering your query results.
Adding and removing conditions
Adding a conditional expression: Click the Add
button  on the right side of the tab. This action will
create a new condition row, and a default
on the right side of the tab. This action will
create a new condition row, and a default
clause will be automatically added to the SQL script area.
Removing a conditional expression: To remove an existing condition, select the row containing the condition you
wish to delete and click the Remove button  on the
right side of the tab.
on the
right side of the tab.
Joins
When you add a table to the Visual Query Builder workspace, the joins are created automatically based on existing
relationships:
Automatic Joins: If the table you add has an existing relationship with one or more tables already in the
workspace, the join will be displayed automatically.
Inner join behavior: If the table does not have any existing relationship with the tables already in the
workspace, the system will create a
with the first table you added to the workspace.
Tip: You can disable automatic joins based on foreign keys in the Miscellaneous tab by unchecking the
Auto-create joins according to foreign keys option. For more information, see Miscellaneous
section.
Modifying joins
To modify joins:
Right-click on the connection line between tables in the workspace to open a context menu. This menu allows you to
change join types but is limited to modifying
,
, and
joins.
Open the Joins tab in the Query settings to manage and adjust join settings for all tables in the
workspace. In this tab, you can work with the following columns:
| Setting | Description |
|---|
| Table/Conditions | Displays the tables involved in the join along with the join conditions. |
| Type | Allows you to modify the join type (e.g.,
,
,
,
,
,
,
). |
| Alias | Lets you define a custom name for the join. |
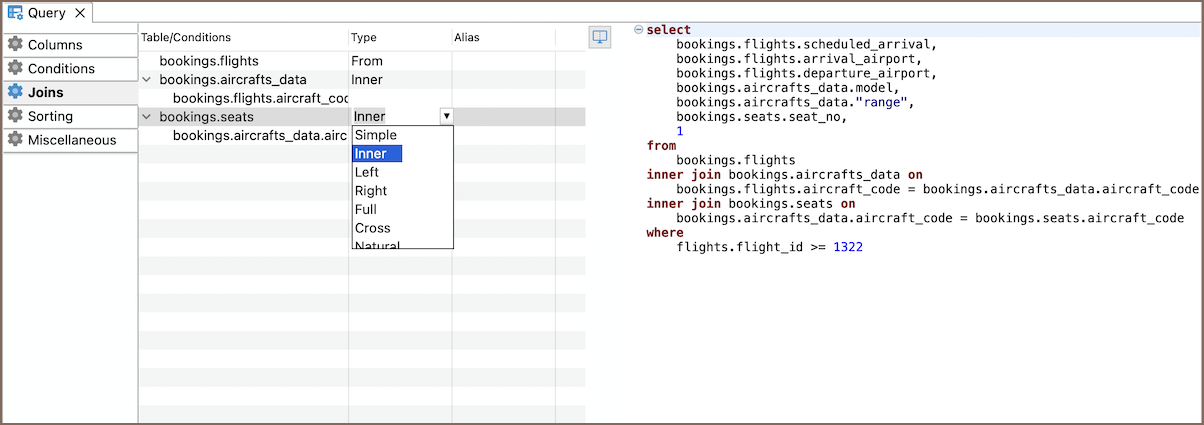
Sorting
You can set the order of rows in the result table.
Adding and removing sorting conditions
Adding a sorting condition: Click the Add button  on the
right side of the tab. This action will create a new sorting row, and a default
on the
right side of the tab. This action will create a new sorting row, and a default
expression will be
automatically added to the SQL script area.
Removing a sorting condition: To remove an existing sorting condition, select the row containing the condition you wish to
delete and click the Remove button  on the right
side of the tab.
on the right
side of the tab.
Miscellaneous
You can configure additional settings in the Miscellaneous tab.
| Setting | Description |
|---|
| Add table aliases | Enable or disable the automatic generation of aliases for tables by selecting this check-box. |
| Use fully qualified table names | Use full table names (including schema) by selecting this check-box, which disables auto-completion for table names. |
| Auto-create joins according to foreign keys | Enable or disable the automatic creation of joins based on foreign key relationships. |
| Autosave on SQL-editor switch | Enable autosave when switching between SQL editors by selecting this check-box. |