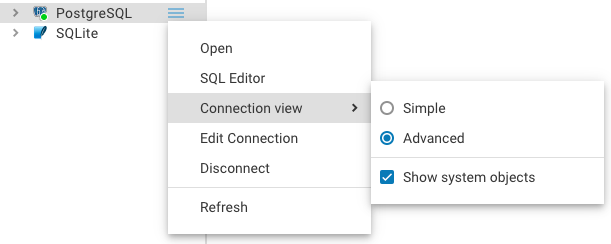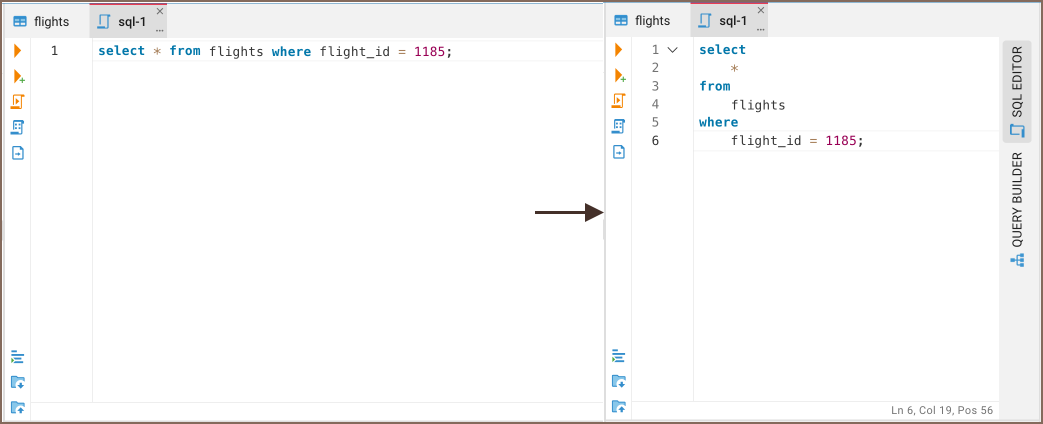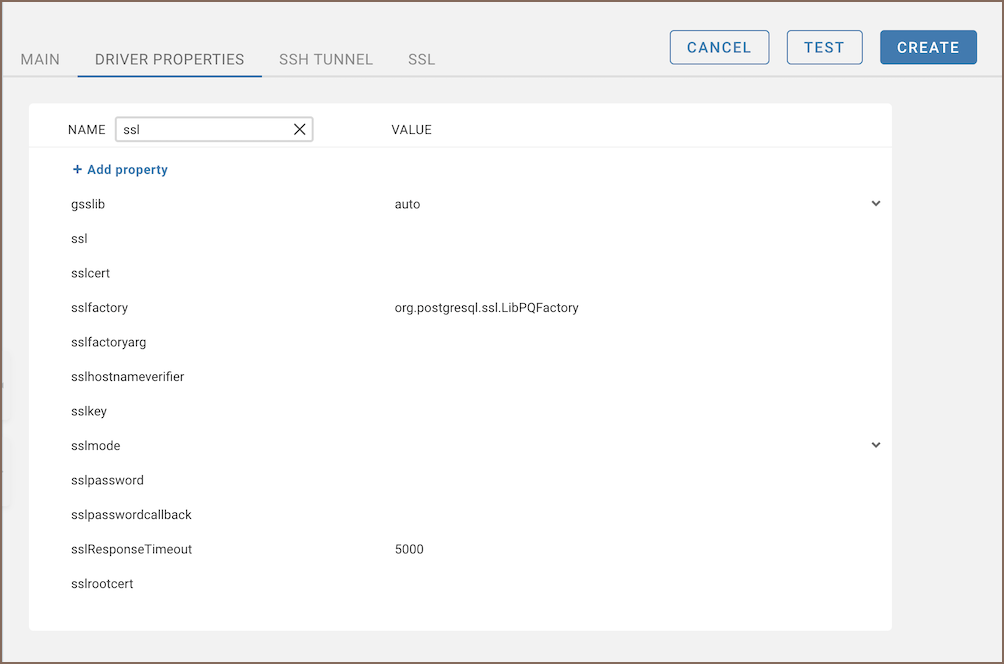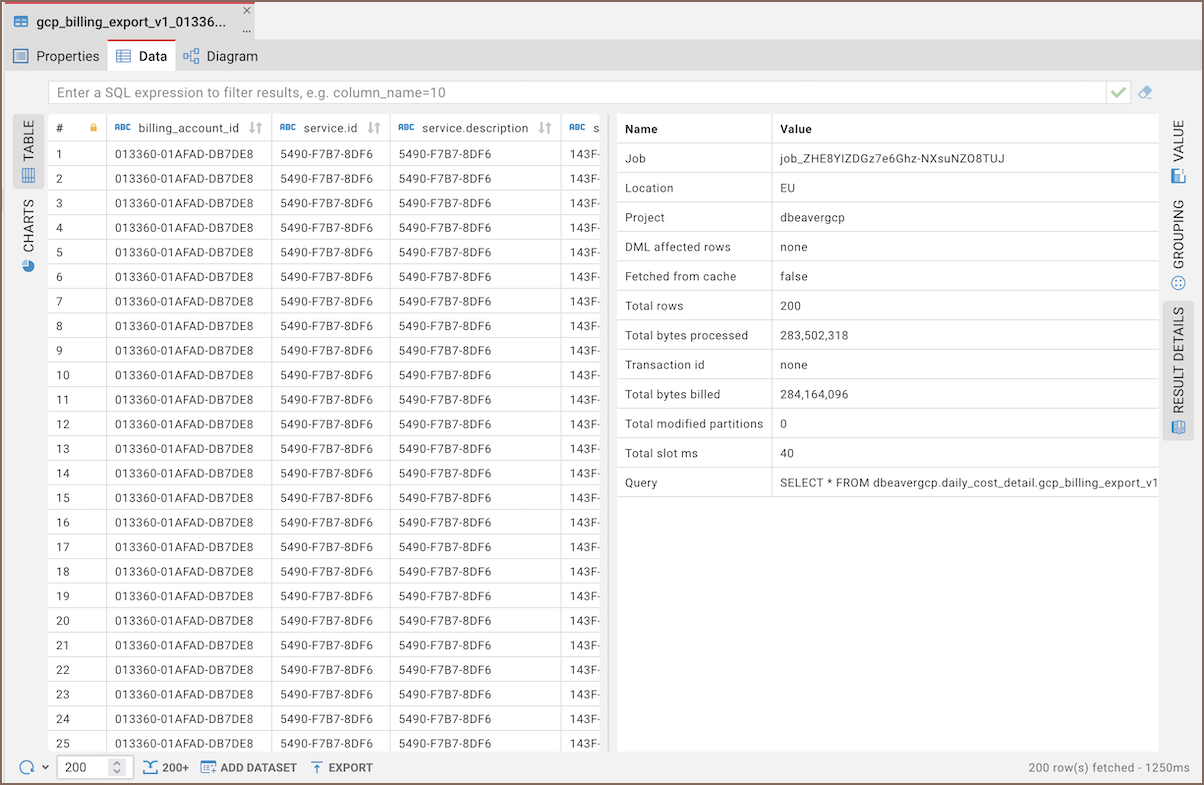Overview
Team Edition supports the ability to establish connections using Secure Socket Layer (SSL), a protocol for creating authenticated and encrypted links between networked computers.
Note: SSL parameters are optional and should only be specified if required by your server configuration.
Setting up SSL configuration
- Start by creating a connection.
- Go to the SSL tab in the connection settings.
- Enable the checkbox Enable SSL
- Configure the required settings:
| Parameter | Description |
|---|
| CA Certificate | Path to the Certificate Authority (CA) certificate. |
| Client Certificate | Path to the client’s public key certificate. |
| Client Private Key | Path to the client’s private key. |
| SSL Mode | Desired security level for SSL. |
| SSL Factory | Provide SSLSocketFactory factory class name. |
| Cipher Suites (optional) | Specify a comma-separated cipher suites list to use. |
| Skip host name validation | Whether to bypass hostname validation. |
| Use self signed certificate (non-secure) | Acceptance of self-signed certificates. |
| Force TLS 1.2 | Enforce using TLS version 1.2. |
| Verify server certificate | Ensures the server certificate is valid. |
| Allow public key retrieval | Allows the retrieval of the server’s public key. |
Note: The availability of these parameters can vary depending on the database.
- If all other necessary connection settings are configured, complete the setup by clicking Finish, or test the
configuration by clicking Test Connection to ensure that SSL is functioning correctly.
Tip: To avoid entering credentials every time, enable the Save credentials for the current user option.
Depending on the connection type, the checkbox name may vary. For more details,
see Credential saving options.
Setting up SSL configuration via Driver properties
For some databases, an alternative method to configure SSL settings is available through the Driver properties tab.
This approach allows access to additional or driver-specific SSL options that may not be present in the main SSL tab:
Select the Driver properties tab within the Connection settings.
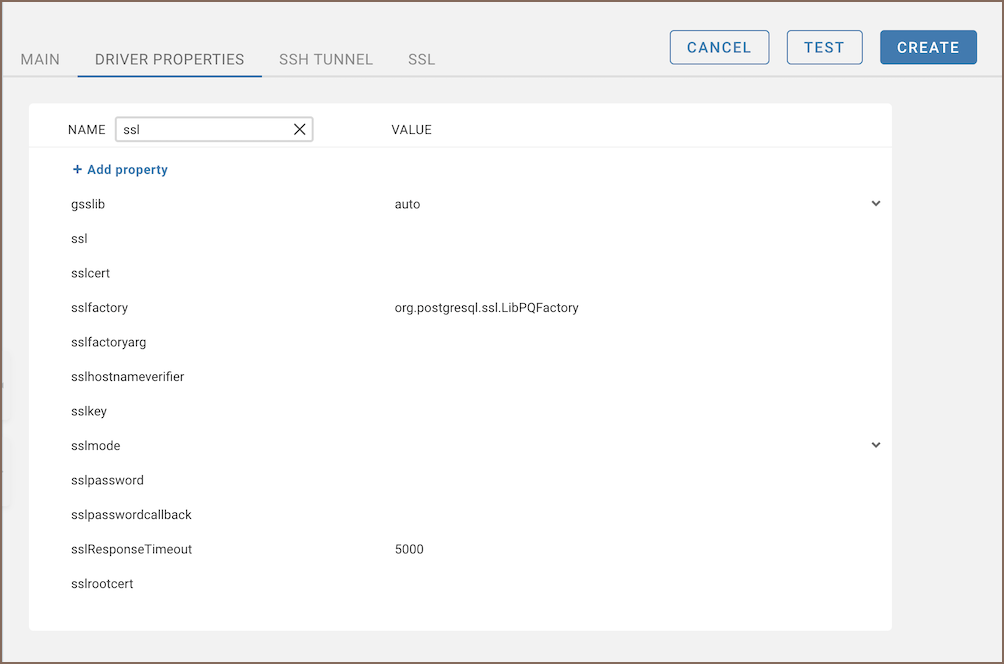
Look for properties prefixed with
, such as
,
,
, etc.
Configure the necessary properties according to your database and server requirements.
If all other necessary connection settings are configured, complete the setup by clicking Finish, or test the
configuration by clicking Test Connection to ensure that SSL is functioning correctly.
Import SSL certificates on startup
Team Edition can import certificates from a predefined folder at startup. This method is useful for databases protected by self-signed certificates. It ensures secure connections without manual setup, especially when a firewall or internal security policies require specific certificates.
For Docker Compose
- Create the
folder inside
team-edition-deploy/compose/cbte/cert
- Place the certificate file in this folder.
- Team Edition will detect and import it on startup.
For details on locating
team-edition-deploy/compose/cbte/cert
,
see
Encryption keys in the deployment repository.
For Kubernetes
- Create a
folder inside the
volume and place the certificate there.
Alternatively, mount the certificates as a read-only volume:
- name: custom-certificates
mountPath: /opt/{service-name}/conf/certificates/custom
readOnly: true
For more details on configuration, see Server configuration.
Note: Only certificates are imported, not private keys.

![]() at the bottom of the Session Manager window.
at the bottom of the Session Manager window.