CloudBeaver overview
Table of contents
Overview
The CloudBeaver window contains a Toolbar and a workspace with one or more Views and Editors:
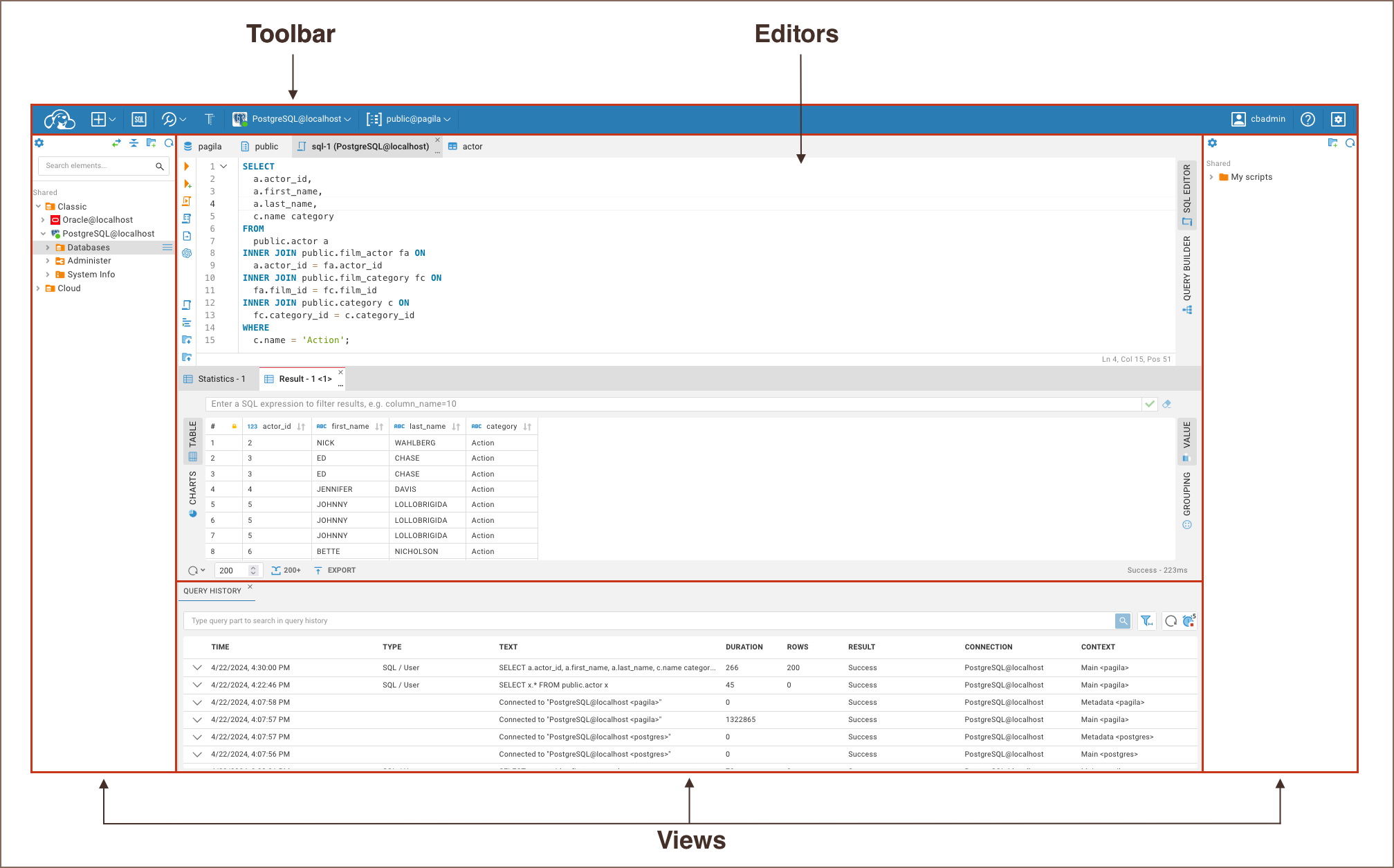
Tip: For a practical demonstration of CloudBeaver's capabilities, please refer to our demo server. For more information, see Demo Server.
Toolbar
The Toolbar may contain the following menus and buttons:
- The Connection menu contains buttons for creating new connections, finding local databases, and opening Cloud Explorer.
- The SQL Editor button is for opening the SQL Editor.
- The Tools menu provides options to open the Cloud Storage view, Scripts viewer, Query history, and Log viewer and Datasets viewer.
- The menu for switching between Auto and Manual commit mode.
- The Database menu allows for the management of database drivers and connections.
- The Profile menu contains user info, preferences, and capability for password management.
- The Shortcuts button contains shortcuts for CloudBeaver usage.
- The Settings menu provides options to open an Administration menu, view Product information, open Local preferences, and Logout.
Note: The availability of these buttons depends on the version of CloudBeaver you are using.
As an administrator, you can customize the menu bar. To do this, navigate to Settings -> Administration -> Server Configuration tab.
Views
The Views in the workspace are designed to display data and provide navigation and may contain the following buttons:
- Database Navigator: Provides a tree structure view of all the databases you have access to, allowing you to navigate through schemas, tables, and other database objects.
- Query History: Records the queries you have executed and allows you to revisit and analyze them.
- Scripts viewer: Manages and organizes your SQL scripts.
- Cloud Storage: Enables you to interact with files stored in cloud services.
- Log viewer: Displays the CloudBeaver logs. Except for the Database Navigator, to access these views, click on the Tools button and choose the necessary View from the list.
Note: The availability of these buttons depends on the version of CloudBeaver you are using.
Editors
The Editors within the workspace are interactive windows that allow you to directly work with data and SQL queries.
- Data Editor: An interface for modifying and browsing table data.
- SQL Editor: An interface for writing, editing, and running SQL queries.
To open these Editors, navigate through the Database Navigator to the desired database object or use SQL Editor button in the Toolbar.
Managing Views and Editors
All Editors have the following menu buttons. To access them, click on the three dots under the corresponding tab.
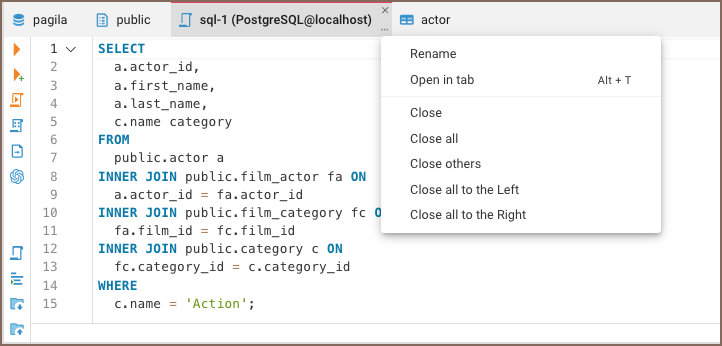
| Button | Description |
|---|---|
| Rename | Rename the SQL Editor's tab. |
| Open in Tab | Opens the current editor in a separate tab. |
| Close | Close the current editor window or tab. |
| Close all | Close all open editor windows or tabs. |
| Close others | Close all editor windows or tabs except the currently active one. |
| Close all to the Left | Close all editor windows or tabs to the left of the current tab. |
| Close all to the Right | Close all editor windows or tabs to the right of the current tab. |
For the Views, you have the ability to adjust their size or change how they are displayed.
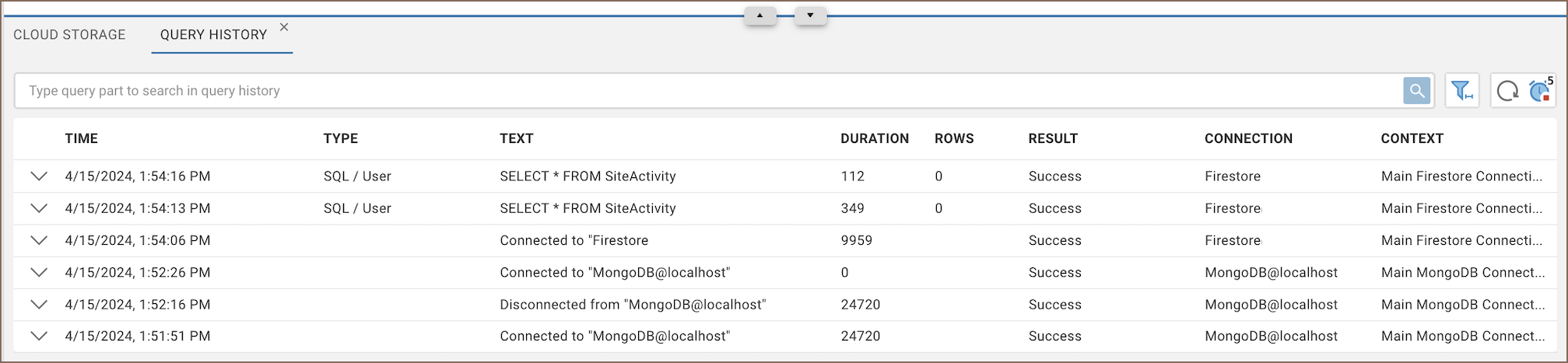
To do this:
- Resize: Click and drag the borderline separating the View from the Editor. This allows you to customize the size of the View pane to your preference.
- Maximize/Restore: Use the maximize and restore buttons to toggle the View pane between the full workspace and its original size.
- Minimize: Click the minimize button to collapse the View pane, providing more space for the Editor area.
