Query History
Note: This feature is available in Enterprise, AWS, Team editions only.
Table of contents
Overview
CloudBeaver stores all executed queries in the internal database. You can view all your queries in the Query History.
For more information on an internal database, see Server Database. To access the Query History, navigate to the Tools menu in the top toolbar and select the Query History option.
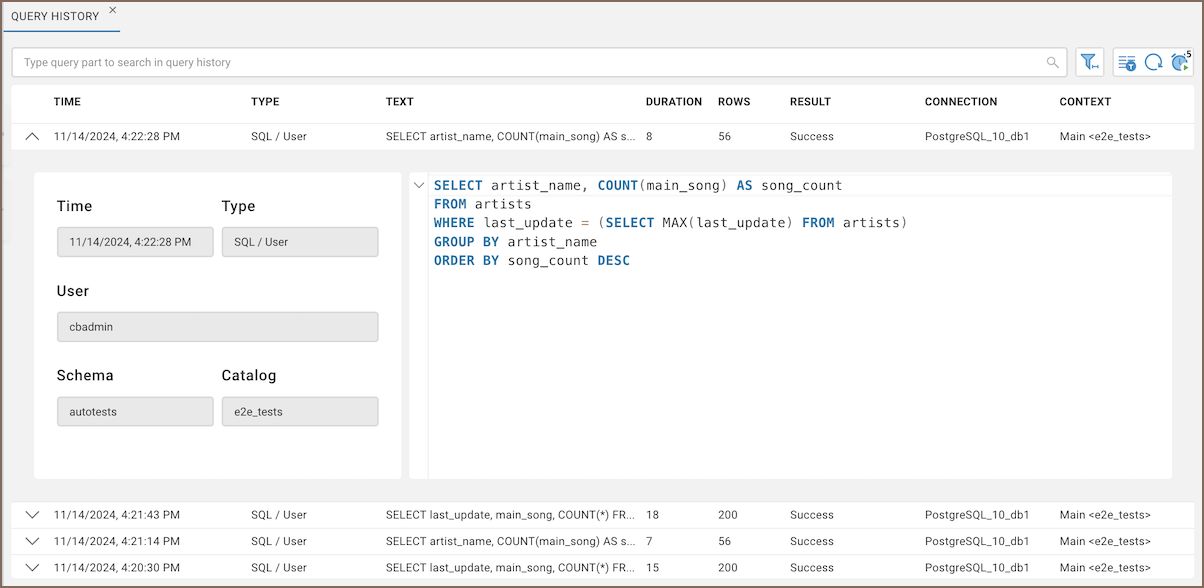
The following table describes each field in the Query History:
| Field | Description |
|---|---|
| User | Displays the name of the person who executed the query. |
| Time | Shows when the query was executed. |
| Type | Identifies whether the query was initiated by a user or generated by the system. |
| Text | Contains the SQL code that was executed. |
| Duration | Measures how long the query took to complete, in milliseconds. |
| Rows | Counts how many rows were affected or returned by the query. |
| Result | Describes the outcome of the query, such as "Success" or any errors that occurred. |
| Connection | Specifies which database connection was used to execute the query. |
| Context | Provides additional information about the environment or session in which the query was executed. |
| Schema | Indicates the database schema used for the query. |
| Catalog | Represents the database catalog being accessed during the query. |
Capabilities
The Query History offers several features to enhance usability:
Search Functionality: Use the Search function to locate specific queries by entering SQL text in the Search field above the table.
Query History Options: Customize view and behavior settings by clicking the Query History Options button
 .
.Column Manager: Customize columns using the Column Manager button
 .
.Refresh Query History: Manually update the data displayed in the Query History by clicking the Refresh button
 located in the toolbar.
located in the toolbar.Auto Refresh: The Query History can automatically update the query list. You can disable this feature by toggling the Auto-Refresh button
 in the toolbar.
in the toolbar.
Tip: The Query History has similar settings to the Query Manager. For a comprehensive guide on the functionality, see Query Manager options.
