Database driver Firestore
Note: This driver is available in Enterprise, Ultimate and Team editions only.
Table of contents
Overview
This guide provides instructions on how to set up and use Firestore with DBeaver.
Before you can start managing your database, it's essential to establish a connection in DBeaver. This involves
selecting the Firestore option to connect to the Firestore database. If you have not yet created a
connection in DBeaver, please refer to our Creating a Connection article for guidance.
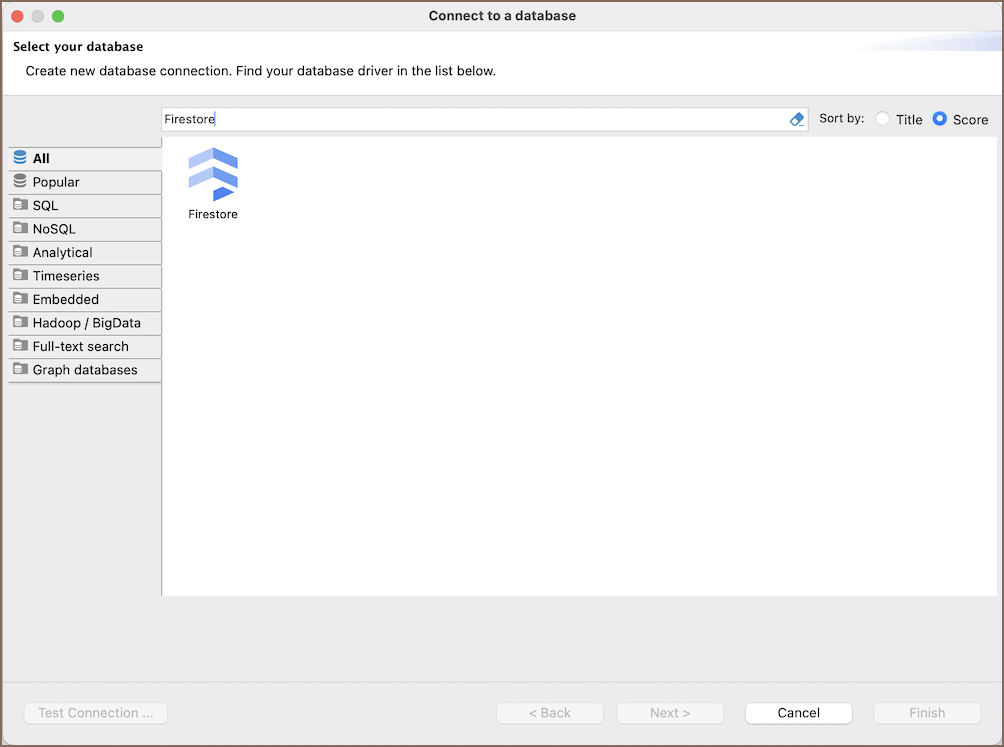
Tip: Users with Ultimate and Team editions of DBeaver can connect to their Firestore databases using the Cloud Explorer.
Firestore specialty
Firestore is a flexible, scalable database for mobile, web, and server development from Firebase and Google Cloud Platform. Firestore is a NoSQL database that stores data in documents, which are organized into collections. Each document contains a set of key-value pairs and is identified by a unique identifier. Firestore's real-time data synchronization capabilities allow developers to build collaborative applications by enabling real-time updates to data across all connected clients. It supports offline data access, enabling applications to function seamlessly without an internet connection. Security and data validation are enforced through Firestore Security Rules, allowing developers to control access to documents and collections. Firestore is designed to scale automatically, handling large datasets with ease. It supports powerful query capabilities, allowing efficient data retrieval and filtering. For more details, refer to the official Firestore documentation.
Setting Up
This section provides an overview of DBeaver's settings for establishing a direct connection and the configuration of secure connections using SSH, proxies, and Kubernetes.
Firestore connection settings
In this subsection, we will outline the settings for establishing a direct connection to a Firestore database using DBeaver. Correctly configuring your connection ensures seamless interaction between DBeaver and your Firestore database.
The connection settings page requires you to fill in specific fields to establish the initial connection.

| Field | Description |
|---|---|
| Project | Choose the name of the Project you want to connect to. |
| Database | Enter the name of the Firestore database you want to connect to. |
| Authentication | Choose the type of authentication you want to use for the connection. For detailed guides on authentication types, please refer to the following articles: - DBeaver Profile Authentication - Google Cloud IAM (coming soon) You can also read about security in DBeaver PRO. |
| Connection Details | Provide additional connection details if necessary. |
| Driver Name | This field will be auto-filled based on your selected driver type. |
| Driver Settings | If there are any specific driver settings, configure them here. |
Connection details
The Connection Details section in DBeaver allows for further customization of your Firestore connection. This includes options for adjusting the Navigator View, setting up Security measures, applying Filters, configuring Connection Initialization settings, and setting up Shell Commands. Each of these settings can significantly impact your database operations and workflow. For detailed guides on these settings, please refer to the following articles:
- Connection Details Configuration
- Database Navigator
- Security Settings Guide
- Filters Settings Guide
- Connection Initialization Settings Guide
Secure Connection Configurations
DBeaver supports secure connections to your Firestore database. Guidance on configuring such connections, specifically SSH, Proxy, Kubernetes and AWS SSM connections, can be found in various referenced articles. For a comprehensive understanding, please refer to these articles:
Powering Firestore with DBeaver
DBeaver provides support for Firestore, focusing on facilitating the management of collections and subcollections.
Working with Collections and Subcollections
Firestore organizes data into collections, which are containers for documents. Additionally, collections can contain subcollections, enabling a hierarchical structure for data organization.
The process for managing Firestore collections mirrors the familiar experience of creating and handling objects in the Database Navigator.
Creating a Subcollection
To work with Firestore subcollections, follow these instructions:
1) Open the collection in Data Editor and click the Subcollections button ![]() located in the right sidebar to access the management interface for Firestore's subcollections.
2) In the Subcollections window, you will find options to create new subcollections, delete the existing ones, or refresh the list
to view the latest data.
3) To add a Subcollection, click the Create collection
button
located in the right sidebar to access the management interface for Firestore's subcollections.
2) In the Subcollections window, you will find options to create new subcollections, delete the existing ones, or refresh the list
to view the latest data.
3) To add a Subcollection, click the Create collection
button ![]() . You will be prompted to enter a name for the new
collection.
4) After setting up the subcollection's name, it is ready to be filled with data, structured according to your application's
requirements.
. You will be prompted to enter a name for the new
collection.
4) After setting up the subcollection's name, it is ready to be filled with data, structured according to your application's
requirements.
Viewing Subcollections
To view subcollections:
1) Navigate to the collection in Data Editor.
2) Select the object (collection) for which you wish to view the subcollections.
3) Click the Subcollections button ![]() .
.
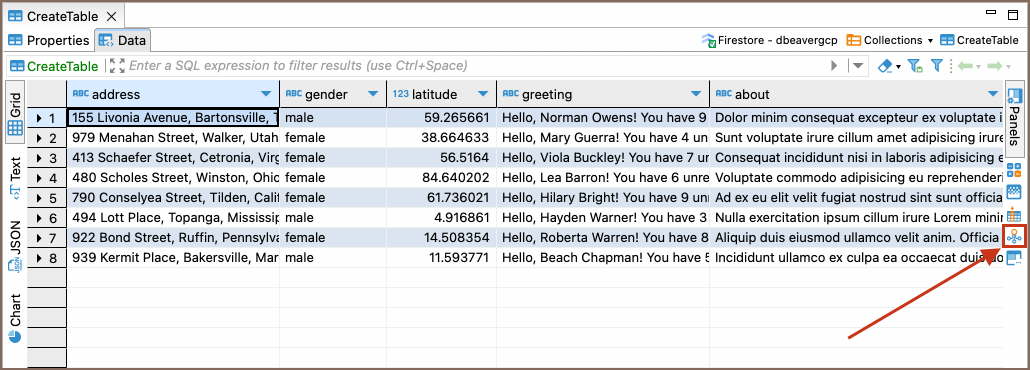
Tip: To view data in
JSONformat, click the corresponding button in the left sidebar.
Firestore features in DBeaver
In addition to facilitating the management of collections and subcollections, DBeaver's integration with Firestore includes a range of features designed to enhance the user experience and efficiency when working with Firestore databases. Here are some of the key features:
| Category | Feature |
|---|---|
| Data Transfer | Data Export |
