If you open any connection in your navigation tree of DBeaver Enterprise or DBeaver Ultimate, you will see a list of folders containing various database objects. But in the Lite version, only your database tables are displayed there. Why so?
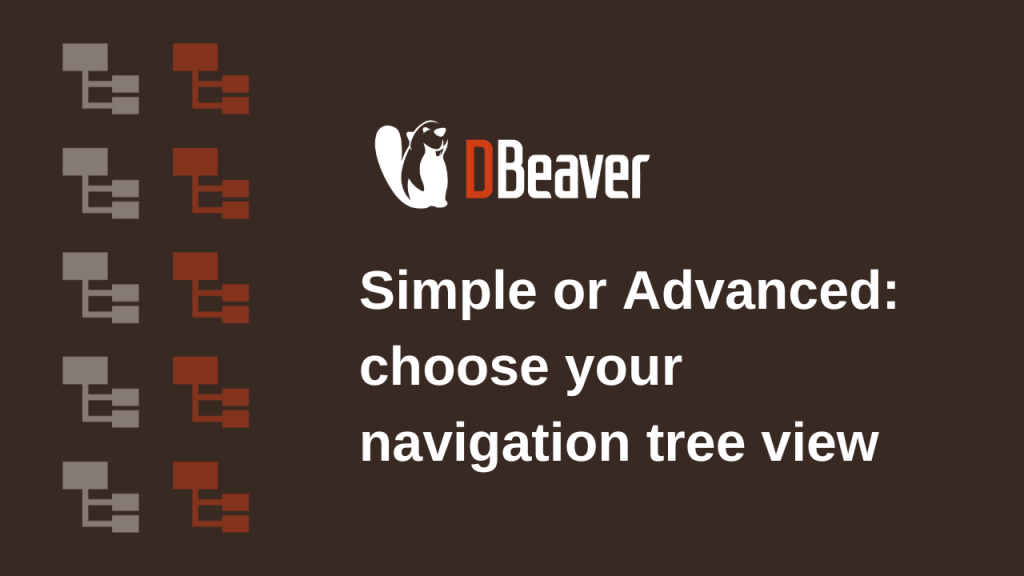
The fact is that in our app, there are two ways to display the navigation tree:
- the Advanced View;
- the Simple View.
Let’s talk more about each of them and how to customize the view of your navigation tree.
The Simple View and when you need it
Specialists from various industries use our application in their work, and not all of them need access to the complete list of database objects. Users who only use tables and views usually want to see them in one list, without a lot of nested folders.

Simple View allows you to hide all complex meta-objects, leaving only the display of tables and views, and thanks to this, the tree looks cleaner and more compact. This simplifies the visual perception of the tree and also saves the user from wasting extra time searching for the desired objects. The Simple View can be enabled for the Database Navigator in any DBeaver version.

To switch to the Simple View right-click on your connection, go to Connection view and select “Simple”. After that, you will see a dialog box asking you to reconnect to the database.
You can use Simple View to hide metadata information from employees using DBeaver in your company.
Please note that when you change the view of the navigation tree, the number of available settings in the properties tab of the data editor also changes.
Switching to the Advanced View
By default, the DBeaver Lite navigation tree is set to the Simple View. DBeaver Enterprise and Ultimate trees are set to the Advanced View. Use the context menu to change this choice for any of your connections.
If you click on the expand connection icon with the Advanced View enabled, you will see a list of folders containing database objects. In most cases, this will be a folder with tables, a folder with views, a folder with indexes, and so on. But databases can have different entity sets. For example, the PostgreSQL database objects include triggers and extensions that are not present in MySQL databases.
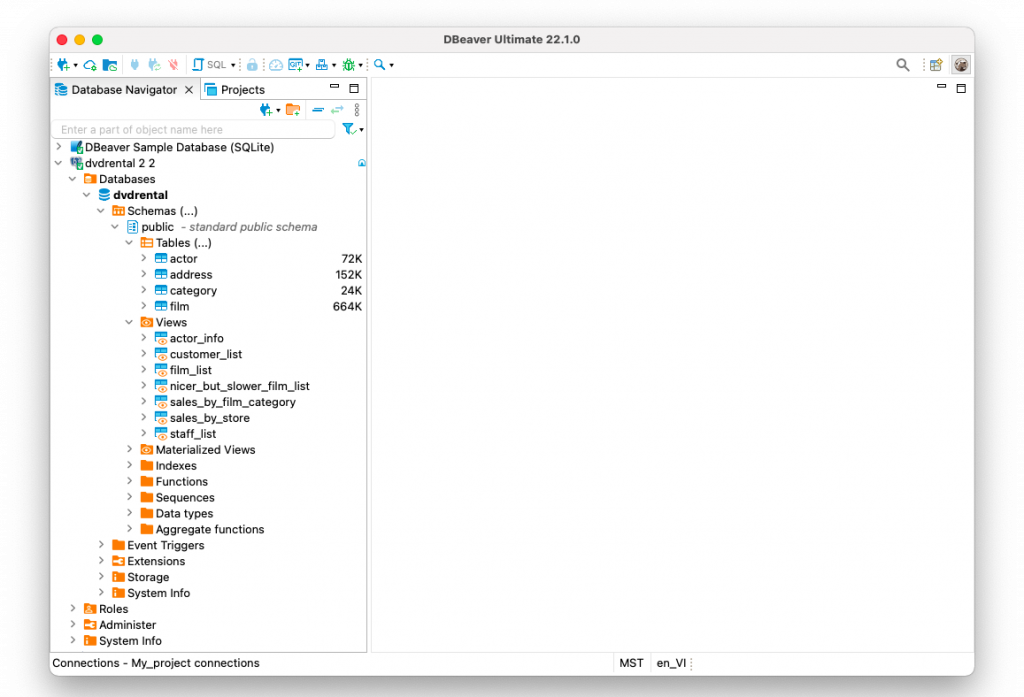
Since the Advanced View displays most of the meta objects, it is very useful for database administration and database design. This makes it essential for professionals such as developers, administrators and data architects.
What if the Advanced View is not enough
The database may contain system objects that carry information about the database itself. PostgreSQL databases also contain utility objects such as temporary tables and tables for large amounts of data. In most cases, users do not need all these objects for their work. Therefore, they are not even displayed with the Advanced View enabled.
But in some cases, system and utility objects could be useful for advanced users of our app. Their displays can be enabled using Custom View. Just go to Connection view, choose the item “Custom…” and check the appropriate boxes in the window that opens.
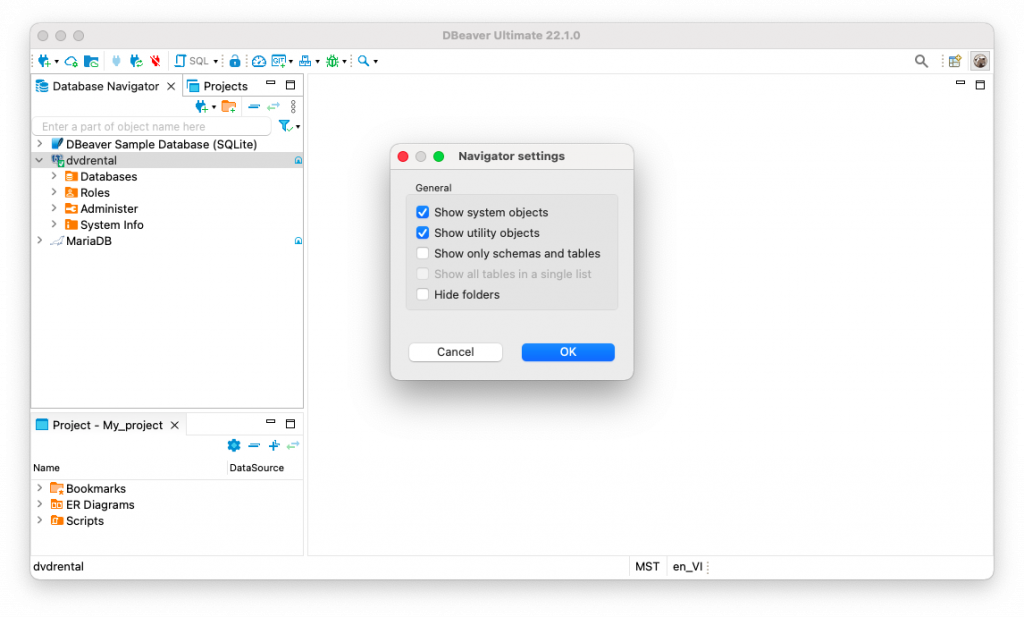
In addition to choosing a view, you can apply filters to your tree, limit fetch sizes, display table sizes, and much more. We will tell you about it in more detail in our next article.
