Tableau integration in DBeaver
Note: This feature is available in Enterprise, Ultimate and Team editions only.
Table of contents
Overview
Tableau is a leading data visualization and analytics platform that empowers you to connect, visualize, and share data in a way that makes it easier to understand. With its intuitive drag-and-drop interface, Tableau enables users to create interactive and shareable dashboards, providing insights into complex data sets.
Having a registered Tableau account is a prerequisite for those looking to leverage Tableau's capabilities. This article explores how DBeaver integrates with Tableau, enhancing the data manipulation process.
Powering Tableau with DBeaver
DBeaver's integration is compatible with both the On-premise and Cloud versions of Tableau, offering the following key features:
Easy connection to existing databases
DBeaver's integration with Tableau allows you to connect effortlessly to databases already present in Tableau. This seamless connection enables you to access and manage data without complex configurations or additional tools. .
Working with custom SQL queries
A standout feature of DBeaver's integration with Tableau is the ability to edit custom SQL queries stored in Tableau. You can modify these queries directly within DBeaver, providing a streamlined workflow for advanced data analysis. .
Filling profile for Tableau connection
To configure Tableau credentials in DBeaver, follow these steps:
Navigate to Window -> Preferences -> General -> Tableau.
In the Tableau settings, you will find the following options:
| Option | Description |
|---|---|
| Enable Tableau Integration | Enables Tableau in connections and in UI. |
| Tableau Profile | Manage Tableau profiles. User profiles are displayed here, and you can work with them using the buttons: |
| Test Connection | Test the connection between DBeaver and Tableau. |
| Automatically associate Tableau connections | Automatically associate Tableau connections with DBeaver data sources. . |
Adding a Tableau Profile in DBeaver
When you click on Add Profile, a Create new Tableau profile window will appear. This is how you fill out the profile:
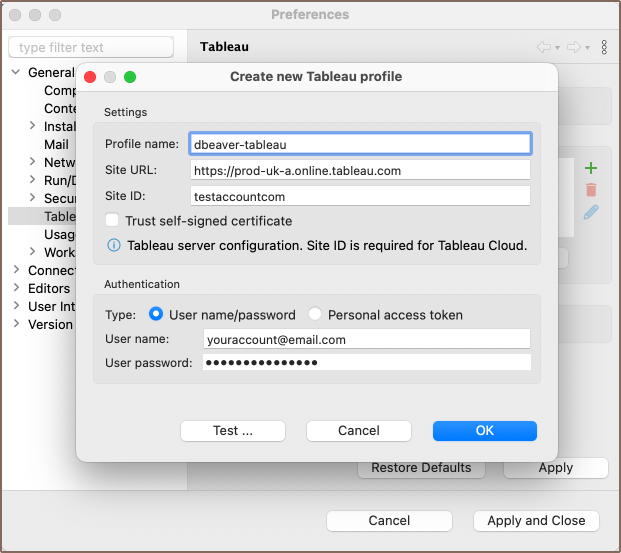
| Field | Description |
|---|---|
| Profile name | The name of the profile in DBeaver (choose a convenient name for yourself). |
| Site URL | The URL should look like this: https://prod-uk-a.online.tableau.com. |
| SITE ID (required for Tableau Cloud) | Enter the correct SITE ID used during Tableau registration (e.g., copy testaccountcom from your Tableau home page URL like https://prod-uk-a.online.tableau.com/#/site/testaccountcom/home). |
| Trust self-signed certificate | Allows not to validate the server certificate. This option is useful if you are using a self-signed certificate and need it to pass validation. For more information on managing certificates, you can refer to our article about trust stores. |
| Authentication | Use the credentials of the account you use (login/password or token name/value). |
After filling out the profile details, you can test the connection to Tableau to ensure that everything is set up correctly. This step verifies that the provided information is accurate and that DBeaver can successfully communicate with Tableau.
Creating a database connection
Important: Before creating a connection in DBeaver, a connection must already be configured in Tableau. More details can be found in the official Tableau documentation.
Creating a connection between DBeaver and Tableau is a straightforward process:
In the DBeaver toolbar, click on the Show View (Tableau) button
 . The Tableau view will open in the lower part of DBeaver, displaying your profiles.
. The Tableau view will open in the lower part of DBeaver, displaying your profiles.In your profile, select the desired database, right-click, and choose Create Database Connection.
DBeaver will prompt you to name the connection, and it will appear in the Database Navigator.

Associate DBeaver and Tableau connection
The Associate with connection button allows you to view a list of databases that can be associated with Tableau in DBeaver. It can automatically find the database based on the hosts.
Tip: If the Automatically associate Tableau connections option is selected in the preferences, clicking on a table will automatically open it in DBeaver.
To configure the database that is associated with Tableau, you can use the Open Tableau connections option or double-click the database in Tableau view. A window with connections that are associated with Tableau will appear. From this window, you can choose to Link database connection, Unlink connection, or Edit connection as needed.
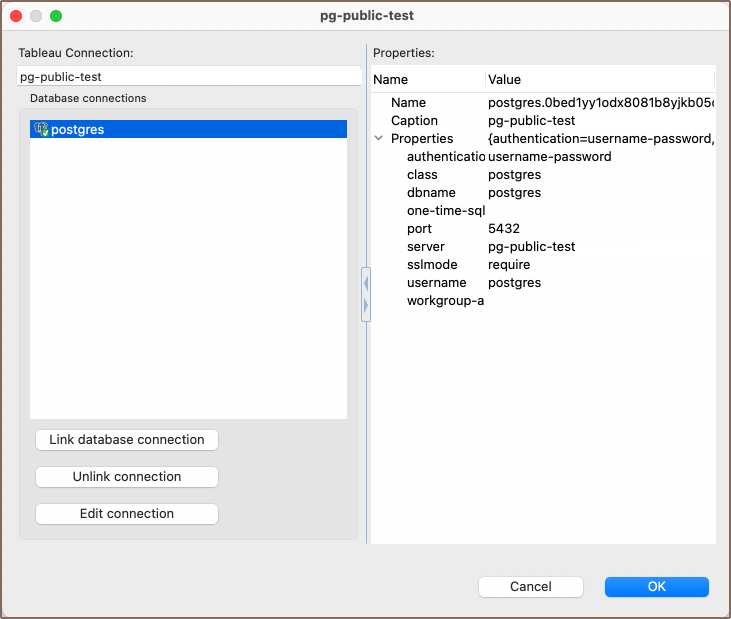
Editing Custom SQL Queries
Working with custom SQL queries in Tableau can be challenging, especially when it comes to complex data manipulation. DBeaver's integration with Tableau offers a solution, allowing you to edit and manage custom SQL queries with ease. By connecting Tableau to DBeaver, you can leverage DBeaver's robust SQL editing tools to enhance your data analysis workflow in Tableau.
Important: The custom SQL query must already be configured in Tableau. More details can be found in the official Tableau documentation.
This is how you can edit custom SQL queries using DBeaver:
In the Tableau view in DBeaver, select the Custom SQL query in your profile. You can double-click it, right-click and choose Open Custom SQL, or press the shortcut F4.
The SQL Editor will open, where you can work with the query just like any other query in DBeaver. You can make necessary changes, utilize grouping, filters, and other functionalities, and save and execute the query to see the changes reflected in Tableau.
Note: It is essential to save the query in DBeaver to ensure that the changes are also reflected and saved in Tableau.
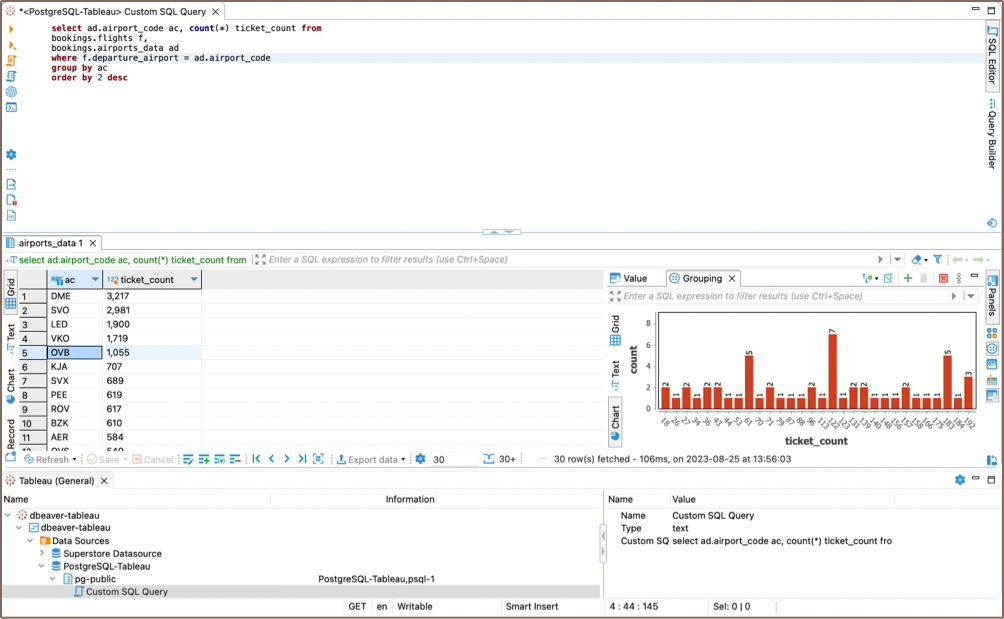
This integration simplifies the process of working with custom SQL queries in Tableau, making it more efficient and user-friendly.
