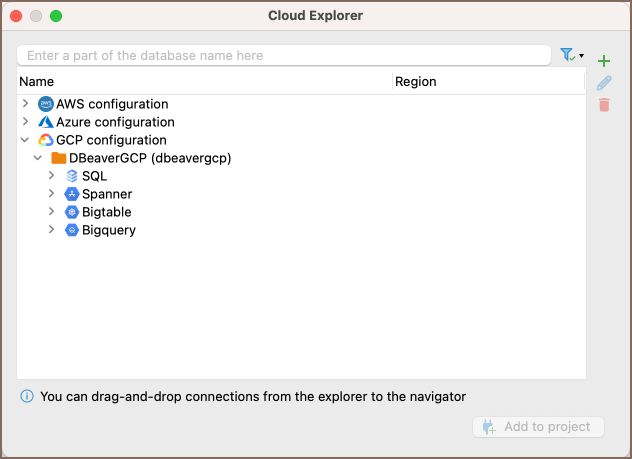Google Cloud Explorer
Note: This feature is available in Ultimate and Team editions only.
Overview
DBeaver offers enhanced capabilities for managing and connecting to Google Cloud Platform (GCP) databases directly from the DBeaver interface. The processes for creating and modifying connections are comprehensively detailed in the Cloud Explorer article. This guide explains the essential steps and requirements to connect to a GCP databases using DBeaver.
Requirements for Google Cloud Platform connection
Before initiating a connection to a Google Cloud Platform (GCP) database using DBeaver, ensure that you meet the following pre-requisites:
Existing GCP account: You must have an active and properly configured GCP account. If you do not have an account, you can create one by visiting the GCP website.
Authentication set-up: Proper authentication is crucial for a secure and successful connection to your GCP database. For detailed instructions on setting up authentication, refer to Google Cloud's authentication documentation.
Connection setup
Click on the Cloud Explorer button
 or
navigate to Database -> Cloud Explorer in the menu.
or
navigate to Database -> Cloud Explorer in the menu.Proceed to the Google Cloud Platform section within Cloud Explorer.
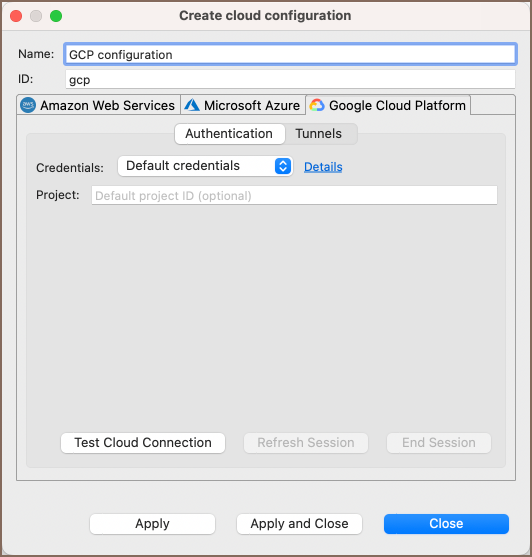
Select one of the available authentication methods in DBeaver.
Tip: For detailed information about the authentication methods supported by DBeaver for GCP connections, see the Cloud Explorer documentation. If your connection requires SSH, fill in the necessary credentials in the Tunnels tab.
Verify the correctness of your credentials by clicking on the Test Connection button. Then click on Apply and Close to save your settings and close the settings window.
After completing the steps, the GCP configuration will appear in your configuration list.
Select the desired database from the drop-down menu to start connecting it to DBeaver.