Domain Manager
Note: This feature is available in Enterprise and Team editions only. For the Team Edition, all configurations can be performed through the Team Edition's web interface.
Table of contents
Overview
Domain Manager enables you to create a domain name and associated SSL certificate for your CloudBeaver or Team Edition instance at no cost. You can set up a domain either during product installation or later through the administration interface.
The domain you create will have the format <deployment_subdomain>.<organization_subdomain>.databases.team.
The <organization_subdomain> is initially generated from your company's name as specified in the license, but it can
be customized if needed. Also, you can choose any name for the <deployment_subdomain>.
For example, if your organization name is example-corp and you choose production as your deployment subdomain, your
domain would be production.example-corp.databases.team.Learn more about domain configuration fields.
In addition to the domain, you receive an SSL certificate, automatically renewed every three months.
Note: If you wish to use your own SSL certificate, you can find instructions on how to integrate it with our products here:
Domain configuration during initial setup
To configure a custom subdomain during the initial setup, follow these steps:
1) Navigate to the Domain Manager tab during the initial server configuration.
2) Fill in the necessary fields as detailed in the table below.
3) Submit your settings and wait for the domain registration to complete. There may be a waiting period for domain
registration.
4) Once the domain is active, you will be redirected to your server at the newly constructed domain,
<deployment_subdomain>.<organization_subdomain>.databases.team.

Configuration fields
| Field/Button | Description |
|---|---|
| Organization Subdomain | Specify the Organization subdomain. Automatically assigned during initial setup based on your licence. |
| Deployment Subdomain (Optional) | Specify the subdomain for your specific CloudBeaver or Team Edition server instance. Instances can be named uniquely, for example production or test. |
| Server Address | Provide the IP address where your server is hosted. |
| Delete | Delete the Organization subdomain. |
Adjusting Domain settings in admin panel
Once the application is operational, you can modify the domain settings.
To modify your domain settings, follow these steps:
1) Log in as an administrator.
2) Navigate to Settings -> Administration -> Domain Manager.
3) Fill in the necessary fields.
4) Submit your settings and wait for the domain registration to complete. There may be a waiting period.
5) Once the domain is active, you will be redirected to your server at the newly constructed domain, e.g.,
<deployment_subdomain>.<organization_subdomain>.databases.team.
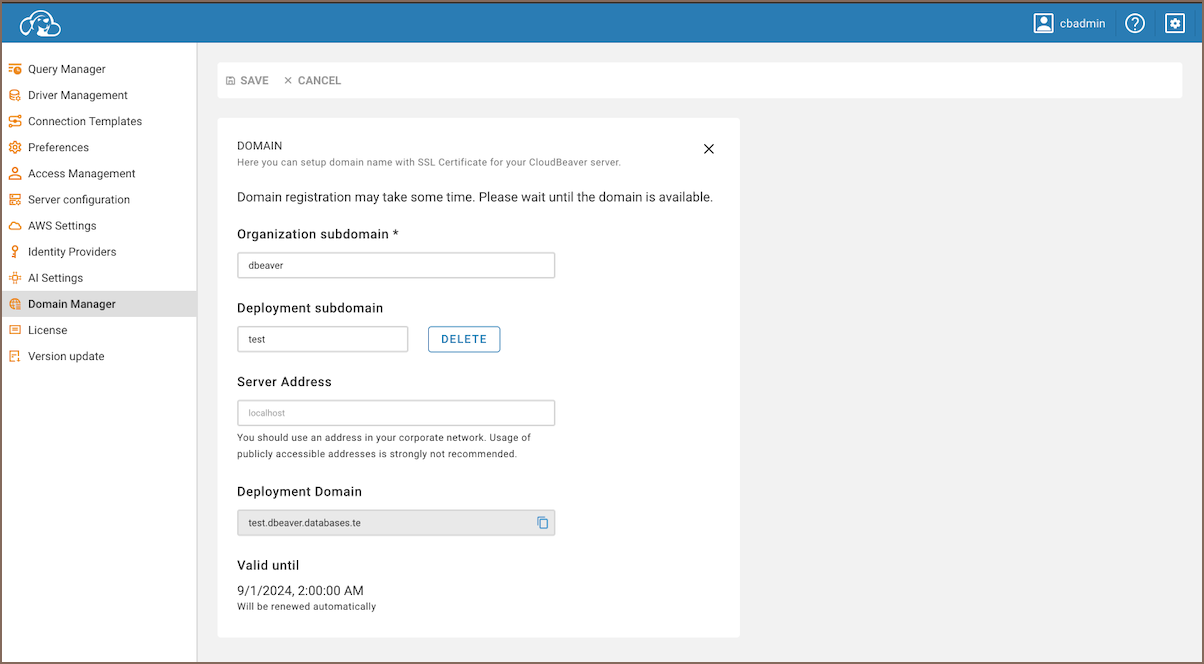
Deleting and modifying the Domain
To make changes or delete your domain, follow these steps:
1) Log in as an administrator. 2) Navigate to Settings -> Administration -> Domain Manager. 3) To delete the domain, select the Delete option.
Notes:
- If the Organization subdomain set, you must delete it before assigning a new one.
- Ensure that local access is configured, as changes might disrupt SSO functionalities.
4) To modify the domain, update the necessary fields under the Deployment or Organization subdomains, respecting the limits on changes.
Note: You can change the Deployment Subdomain up to three times per calendar month.
5) Submit your settings and wait for the domain registration to complete. There may be a waiting period.
6) Once the domain is active, you will be redirected to your server at the newly constructed domain,
e.g., <deployment_subdomain>.<organization_subdomain>.databases.team. If the organizational domain has been
deleted, you will be redirected to your Server's Address.
