Application overview
Overview
Open connection to remote database
- Select Connection > Manual > Custom in a main menu
- Select database
- Set connection options and driver properties and press Connect button


Navigate database structure
After the connection has been established, the left application panel contains a navigation tree with a database structure - Click element in the the tree to open/close nested elements - Double-click to open object details on the right application panel - Hover element and click on the burger icon to open a context menu of the element * the context menu of a connection allows you to close the connection (Disconnect.md) or open the SQL editor (SQL.md)
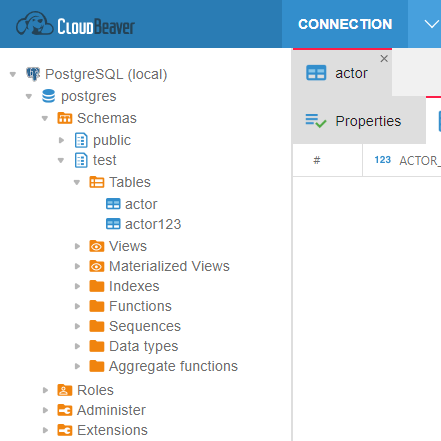
View properties of database object
- Open a new connection
- Select a desired object in the navigation tree, then double-click on it
- Object property viewer is opened on the right panel
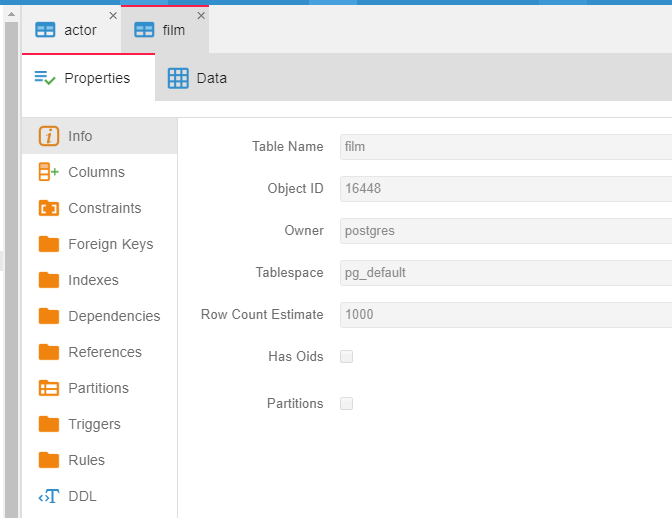
View and edit table data
- Open a new connection
- Select a table element in the navigation tree, then double-click on it
- Table viewer is opened in the right panel
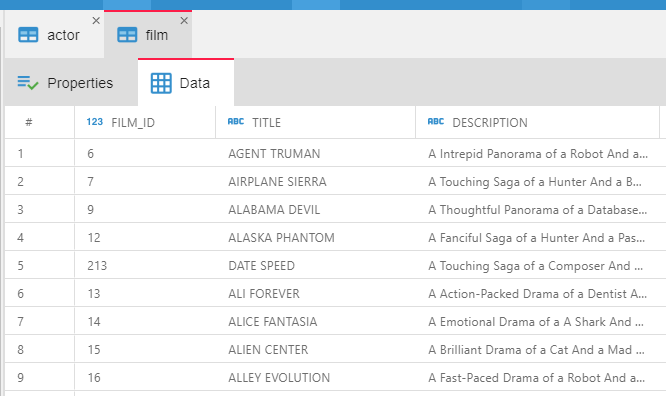
Edit cell
Double-click cell to edit it. You can submit changes or cancel editing.
Note Submitted changes will be immediately applied to the database

Copy cells * Use drag-n-drop to select a range of cells * Press Ctrl to add a new selection to the existing one * Click the index cell to select a row * Click the column cell to select a column
Note If the data table is big and only part of it is downloaded, only the loaded cells will be selected * Press Ctrl-C to copy the selected cells to the clipboard in CSV format
Execute SQL query
- Open a new connection
- Click SQL in the main menu
- SQL editor with results panel is opened
- Write SQL query and press Ctrl-Enter or click the Execute icon
- Query results will be shown in a tab on the SQL results panel

