Create Connection
Creating a new database connection¶
CloudBeaver provides multiple methods to set up a connection. To create a connection, do one of the following:
Use the new connection wizard¶
To establish a new connection, follow these steps:
-
Initiate new connection:
- Click the
+button in the top menu. - Select New Connection from the dropdown options.
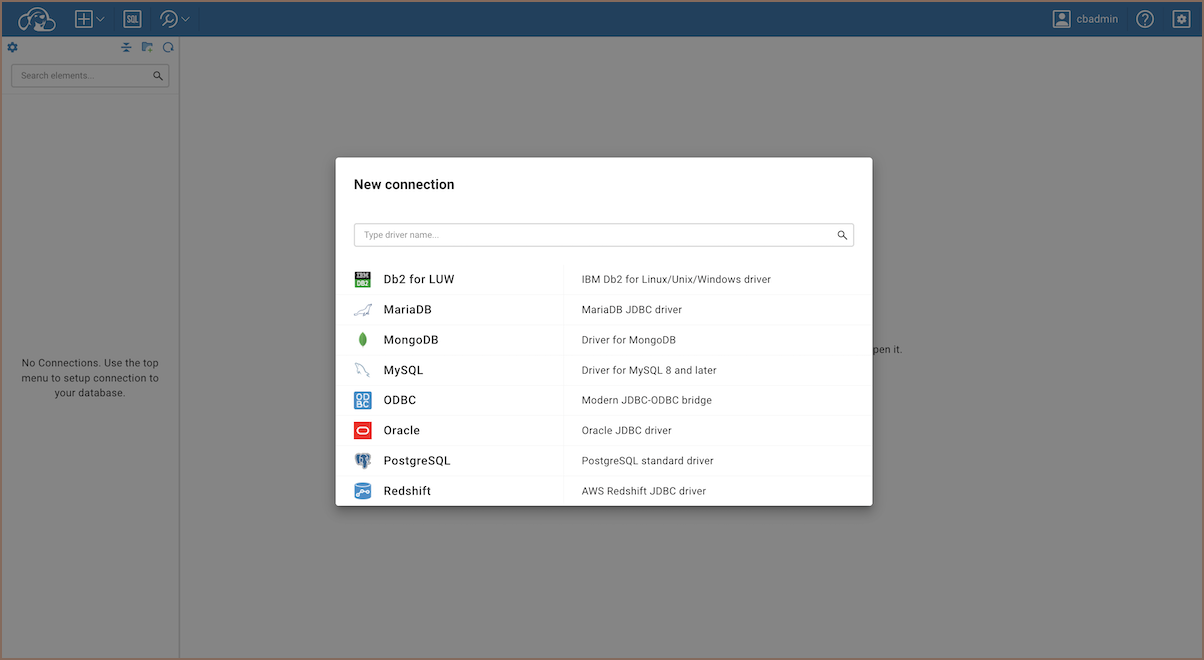
- Click the
-
Select the appropriate driver from the available options.
Note
If no driver is available for your database, you may need to create a custom driver. By default, some drivers require downloading. If a driver is missing, you’ll see a warning message.
-
Enter all necessary details in the form fields provided. For detailed steps on filling out these fields, refer to the section below.
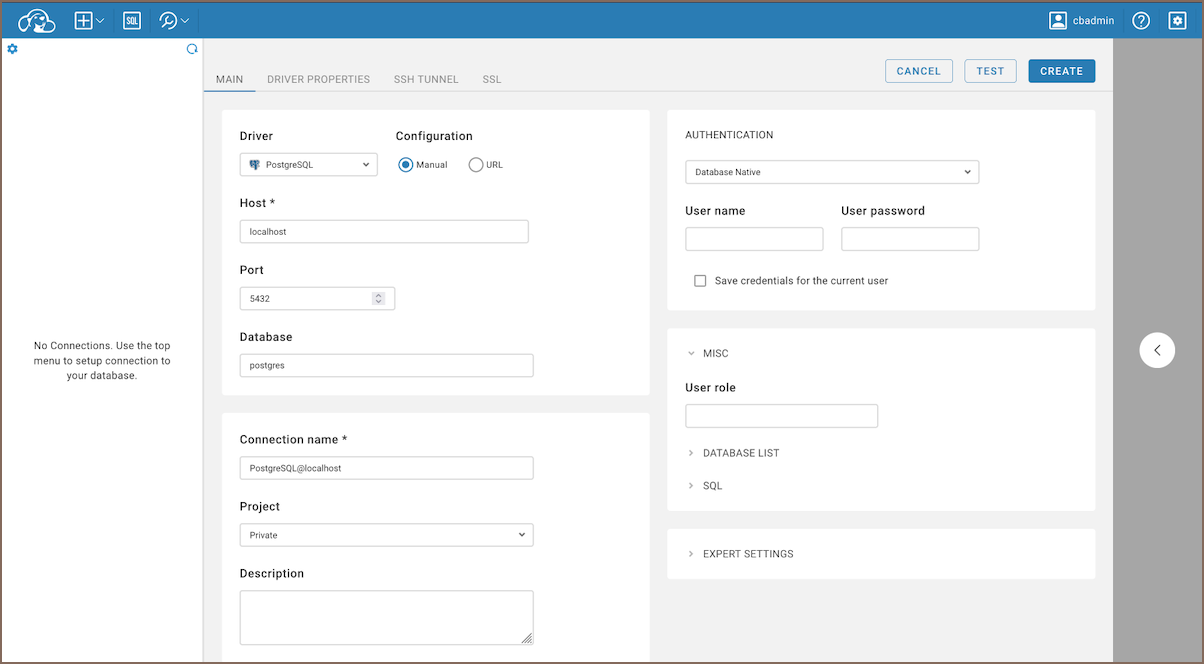
-
Test the connection (optional):
- Click the Test button to ensure the connection parameters are correct.
-
After confirming all details, click the Create button.
-
Access and modify connection:
- The new connection will appear in the connection navigator menu.
- To edit the connection details, click the context button next to the connection name and choose Edit Connection.

Use the pre-configured connections¶
Access these connections through ${WORKSPACE}/GlobalConfiguration/.dbeaver/data-sources.json. They are always visible
in the Database Navigator and are not editable, as they are managed by administrators.
Use the Cloud Explorer¶
Cloud connections are set up through your cloud service provider and automatically populated in your navigator tree, based on configurations managed by the server administrator. For a comprehensive guide on configuring and managing cloud connections, please refer to the Cloud Explorer article.
Configuring connection settings¶
In the New connection wizard, on the Main tab, you need to set all primary connection settings.
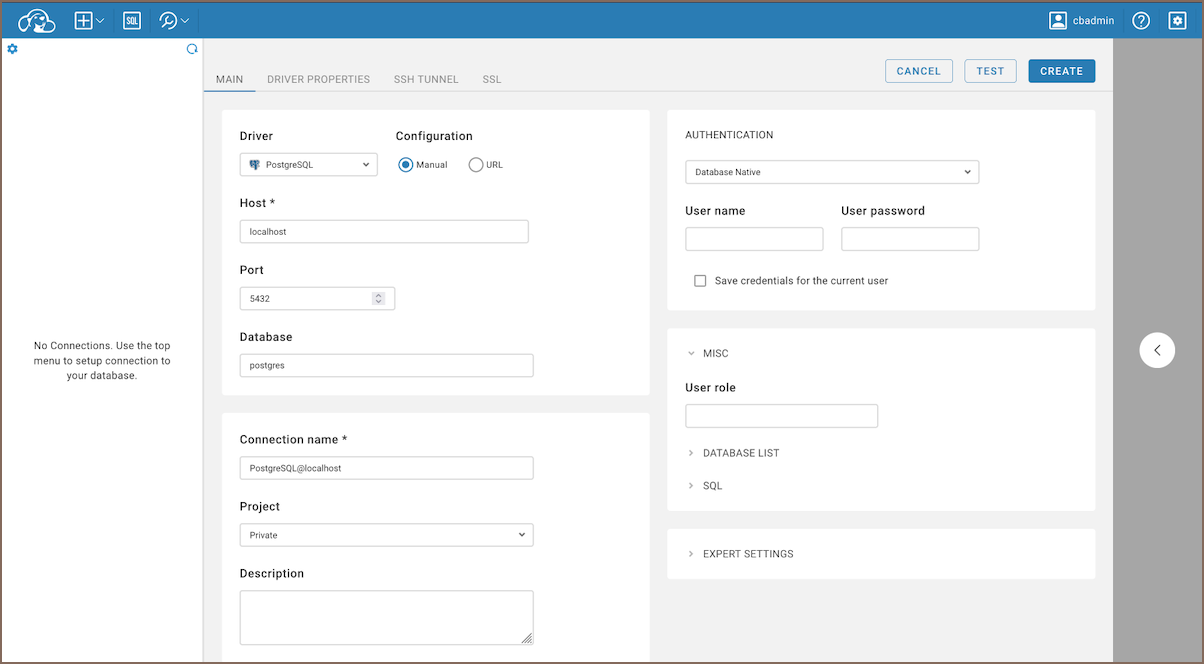
Here's what you typically need to configure:
| Setting | Description |
|---|---|
| Host | The address of your database server. |
| Port | The port number used to connect. |
| Database | The name of the database you want to connect to. |
| Connection name | A name you choose for this connection. It shows up in the Database Navigator. |
| Project | Links the connection to a specific Project. You can choose between "Shared" and "Private". |
| Description | A short description of the connection. |
| Authentication | Choose the type of authentication the database requires. |
Credential saving options¶
This table describes how credential options vary based on the project type:
| Project | Option | Description |
|---|---|---|
| Private | Save credentials for the current user. | These credentials will be used to make automatic connection. |
| Shared | Save credentials for all users with access. | These credentials will be used to make automatic connection for all users having access. For more details, see Users and Teams. |
Note
Save credentials checkbox ignored when using Secret Providers.
Expert settings¶
| Setting | Description |
|---|---|
| Keep alive (in seconds) | Sets the interval in seconds for sending signals to keep the connection active. Set to 0 to disable. |
| Auto commit | Automatically commits changes during a transaction if enabled. For more information, see Auto and Manual commit |
Note
The number and type of connection properties are very dependent on the driver.
Additional settings¶
When setting up a new connection, you may need to configure additional options:
| Additional tab | Description |
|---|---|
| Driver Properties | Each driver has its own set of additional properties. |
| SSH Tunnel | Configure an SSH tunnel if your database requires a secure connection. |
| SSL | Enable and configure SSL if your connection requires encryption. |
Tip
For secure database connections, store your SSH credentials in data-sources.json as follows:
- SSH Key: Assign your SSH key to connections.configuration.handlers.ssh_tunnel.properties.keyValue.
- SSH Username: Store your SSH username under connections.configuration.handlers.ssh_tunnel.user.
Secure Storage with Secret Providers¶
CloudBeaver supports various cloud-based secret providers to retrieve database credentials securely. For detailed setup instructions, see Secret Providers.
Manage access permissions¶
In the Community, Enterprise and AWS Editions, you can manage access permissions for a database:
- Initiate the creation of a new database connection as an administrator.
- Find the Project dropdown menu and select Shared project.
- Complete the necessary fields based on the selected type of credentials.
-
Go to Access tab, click Edit, check the box next to their names and click the Add button.
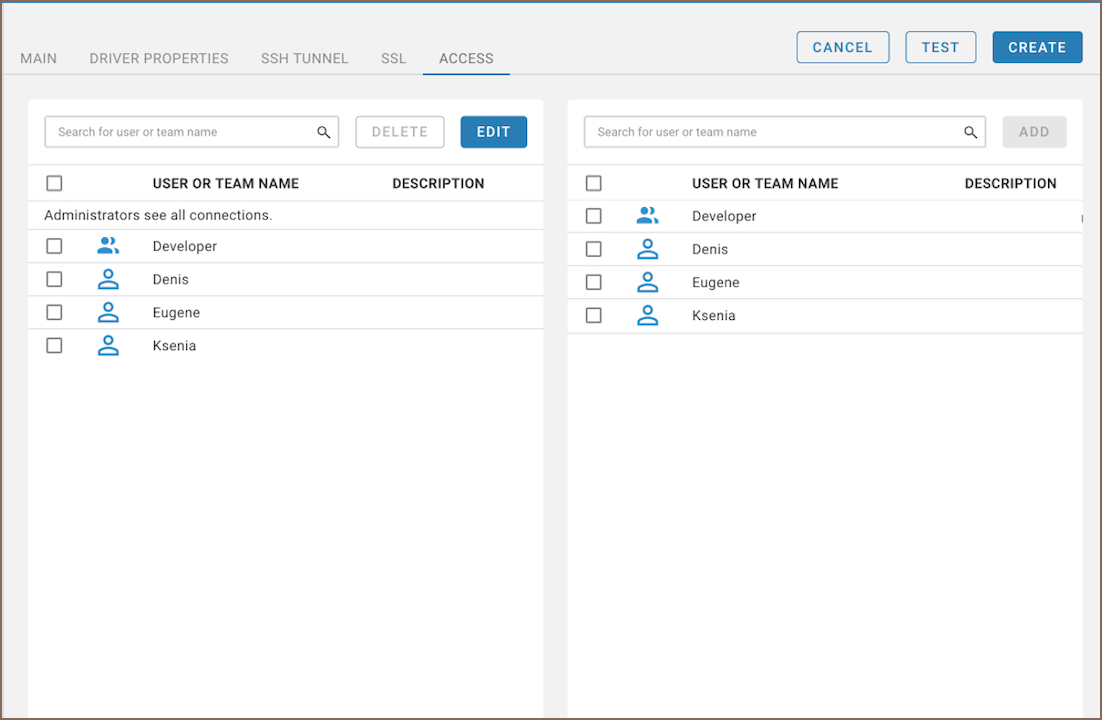
To manage access permissions for a database, ensure the Enable private connections setting is configured correctly in the Server configuration settings:
- If Enable private connections is turned on, switch the project mode to Shared from the dropdown menu of the Project settings to access the Access tab.
- If Enable private connections is turned off, the Access tab is available by default.
Note
For Private projects, credentials saved during connection creating or database login are stored permanently for the current user. For Shared projects, credentials saved while creating a connection are available to all users with access, but if saved during login, they are retained only for the current session.
