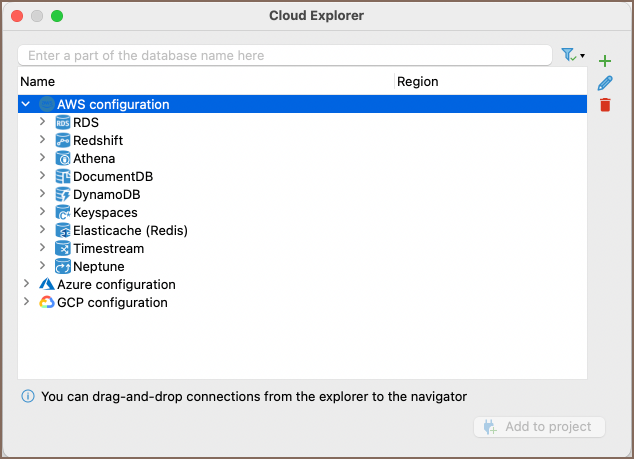AWS cloud explorer
Overview
DBeaver facilitates advanced functionalities for efficiently managing and connecting to Amazon Web Services (AWS) databases through its user interface. The process for setting up and altering connections is detailed in the Cloud Explorer article. This article outlines the key steps and prerequisites for connecting to an AWS database using DBeaver.
Requirements for AWS connection
Before initiating a connection to an AWS database using Cloud Explorer, ensure that you meet the following pre-requisites:
-
Existing AWS account: An active AWS account is required. Ensure it is properly configured following the setup guide provided by AWS. If you do not have an account, sign up at the Amazon website.
-
Security credentials: Ensure you have at least one of the following security credentials for your AWS account:
- AWS Access/Secret keys.
- Default credentials.
- AWS profile.
Setting up AWS permissions
Before you initiate a connection, ensure your AWS account is configured with the correct roles and permissions.
- IAM User Permissions: Your IAM (Identity and Access Management) user needs to have policies attached that grant the necessary permissions for accessing the database.
- Role Assignment: In case you are assuming a role for database access, ensure that the role has the required permissions.
- Security Group Configuration: The security group associated with your database instance should be configured to allow inbound traffic from your IP address on the database port.
For detailed instructions on roles and permissions setup, consult the official AWS roles guide.
Connection setup
-
Click on the Cloud Explorer button
 or
navigate to Database -> Cloud Explorer in the menu.
or
navigate to Database -> Cloud Explorer in the menu. -
Navigate to the Amazon Web Services section.
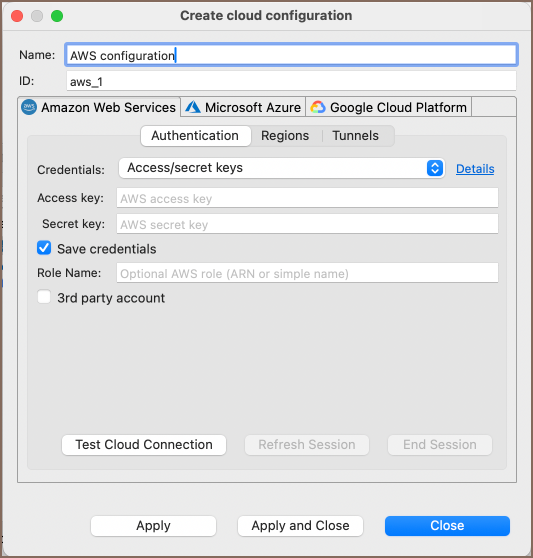
-
Select one of the available authentication methods in DBeaver.
Tip
For detailed information about the authentication methods supported by DBeaver for AWS connections, see the Cloud Explorer documentation. If your connection requires SSH, fill in the necessary credentials in the Tunnels tab.
-
Verify the correctness of your credentials by clicking on the Test Connection button. Then click on Apply and Close to save your settings and close the settings window.
-
After completing the steps, the AWS configuration will appear in your configuration list.
-
Select the desired database from the drop-down menu to connect via DBeaver.