ER Diagrams
Overview¶
When you open the Diagrams tab of the Database Object Editor, you can visually explore, analyze, and customize your database structure. The interface includes:
- Diagrams editor: View and rearrange entities and their relationships.
- Palette panel: Access tools for adding connections, notes, and more.
- Toolbar: Manage diagrams with options for saving, exporting, zooming, and configuration.
DBeaver supports diagrams for existing tables, schemas, and custom visualizations. You can select, modify, and customize elements or export diagrams for further use. Advanced notations, routing types, and certain features may depend on your product edition. For more, see Database Structure Diagrams.
Tip
Create custom diagrams to tailor visualizations. See Custom Diagrams.
Selection of Elements in Diagrams¶
You can use one of the two tools to select elements in diagrams:
-
Select – supports both, single and multi-select modes. To select a single element (table, connection, entity inside a table) in a diagram, just click that element. To select multiple elements, similar to using the Marquee tool, click outside the first element and draw until all elements you need are in focus:
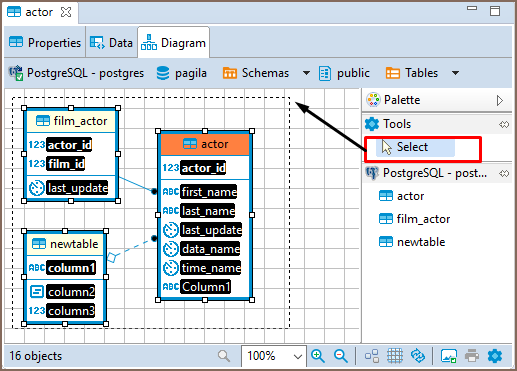
Generate SQL¶
Diagrams in DBeaver support generating SQL for various commands, including SELECT, INSERT, UPDATE,
DELETE, MERGE, JOIN, and some database-specific commands such as INSERT ON CONFLICT, UPDATE FROM, and
DELETE USING.
Tip
INSERT ON CONFLICT, UPDATE FROM, and DELETE USING are specific to PostgreSQL.
- Right-click the selected tables and choose Generate SQL to create the query automatically.
- To generate a JOIN statement, select multiple tables in the diagram.
Structure Adjustment¶
Note
All changes to existing database schemas cannot be saved and are intended for exploration purposes only. You can do the following structural changes in the diagrams.
- Add new tables to a diagram by drag-n-dropping them onto the diagram field from the Database Navigator.
- Rearrange tables in the diagram by dragging them all over the space. You can select several tables and drag them to a new location.
- Auto-arrange tables into a compact view after manual rearrangements: click the Arrange Diagram (
 ) in the toolbar or on the context menu (right-click anywhere on the diagram tab).
) in the toolbar or on the context menu (right-click anywhere on the diagram tab). -
(Available for Custom Diagrams only) - connect tables with a connector: click the Show Palette button (
 ) in the upper-left corner of the diagram tab and then, in the Palette panel, click Connection:
) in the upper-left corner of the diagram tab and then, in the Palette panel, click Connection: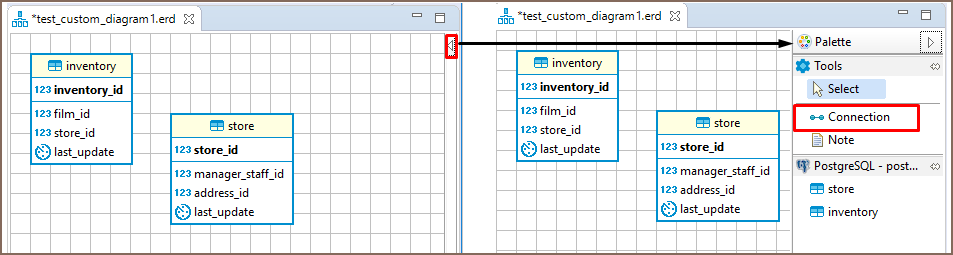
Now click the tables that you want to connect with each other in turn, one by one. To stop the connection line, double-click the last table * (Available for Custom Diagrams only) - removes tables and connections: right-click the table or connection and click Delete on the context menu or just click the table or connection and press Delete.
Tip
In cases where tables lack actual foreign keys, dragging one column onto another allows you to set up a virtual foreign key. This can be useful for managing data relationships in environments where physical constraints are not defined.
View Adjustment¶
You can adjust the view of any diagram in the following ways:
- Enable/disable the diagram grid: Click Toggle Grid (
 ) in the toolbar.
) in the toolbar. - Modify attributes visibility: Right-click the diagram and, on the context menu, click Show Attributes and then select one of the options:
- All - all attributes
- Any keys - primary and foreign keys
- Primary key - only primary keys
- None - no attributes
- Modify attributes presentation: Right-click the diagram and, on the context menu, click View Styles and then select one of the options:
- Show Icons
- Show Data Types
- Show Nullability
- Show Comments
- Show Fully qualified names
- Change the color of the entities/notes: Right-click the header of the entity or comment and then click Set color on the context menu. Then you can select the color and click OK.
- For elements located in front of/behind others, bring an element to the front or send it to the back: Right-click the element and then click Bring to front / Send to back on the context menu.
- Zoom the diagram in/out: Click the Zoom In/Zoom Out buttons or choose the scaling value in the dropdown list in the toolbar:
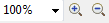
Refresh¶
To see changes made by others to the database schema, you might need to refresh the diagram: click Refresh Diagram (![]() ) in the toolbar.
) in the toolbar.
Diagram Notations and Routing types¶
DBeaver offers a variety of notations and routing types for Diagrams, allowing you to customize database structure representations to suit your needs.
Notations¶
-
IDEF1X (default): Highly recommended for designing relational databases. It places a strong emphasis on detailing entity relationships and constraints. For more information, see IDEF1X Notation.

-
Bachman: A notation that is particularly useful for data processing diagrams and reflects the data structure of the designed system from the data management perspective. For a more detailed understanding, refer to Bachman Notation.

Note
Bachman notation is available in Enterprise, Ultimate and Team editions only.
-
Crow's Foot: This notation is widely used and is particularly intuitive for representing cardinality and relationships between entities. More information is available on Crow's Foot Notation.

Routing types¶
-
Shortest paths (default): Calculate and display the shortest possible lines connecting entities, ensuring a compact and efficient diagram representation.
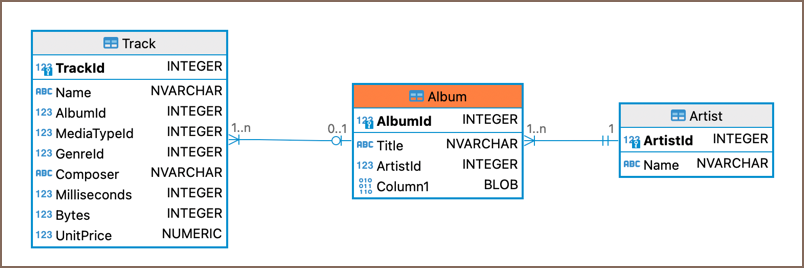
Tip
Click on a connection to view detailed relationships.
-
Orthogonal paths: Uses right-angled lines for clear, structured layouts; Showing direct relationships between tables and columns.
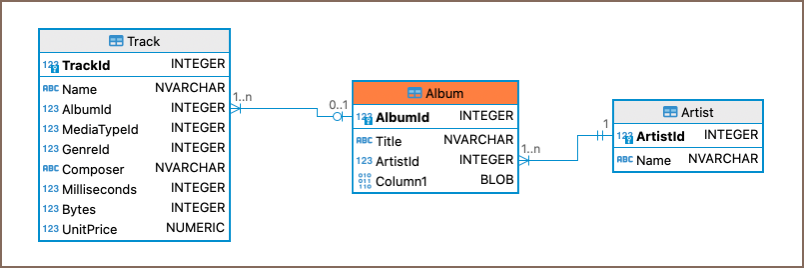
Note
Orthogonal paths are available in Enterprise, Ultimate and Team editions only.
Setting Notation and Routing type¶
To set notation or routing type in an Diagram:
- Right-click on an empty space within the Diagram area.
- From the context menu, hover over Notation or Routing for the respective settings.
- Select your preferred option from the submenu.
Alternatively, adjust these settings through the Diagram toolbar:
- Click the Settings button
 .
. - In the Advanced section, find the Notation type or Routing type dropdown menu.
- Choose your preferred setting.
Notes¶
You can create notes only in Custom Diagrams. To create a note, click the Show Palette button (![]() ) in the upper-left corner of the diagram tab. Then, in the Palette panel, click Note and click anywhere in the diagram tab. Now you can double-click the Note box to enter the note text:
) in the upper-left corner of the diagram tab. Then, in the Palette panel, click Note and click anywhere in the diagram tab. Now you can double-click the Note box to enter the note text:

Search in Diagram Entities¶
To search among entities of a diagram, click the Search items button (![]() ) in the toolbar, then type in the search combination. The entities that contain the search combination are highlighted in the diagram.
To remove the filter, click the cross icon next to the search field.
) in the toolbar, then type in the search combination. The entities that contain the search combination are highlighted in the diagram.
To remove the filter, click the cross icon next to the search field.
Bindings¶
Navigation and selection¶
- Use
ARROWSto navigate between tables. - Press
SHIFT|⇧+ARROWSto select multiple tables. - Press
CTRL|⌃+ARROWSto select additional tables usingSPACEBAR. - Press
SPACEBARto select the current table.
Table Manipulation¶
- Press
.(period) to change the mode to move/resize tables, then useARROWSandENTER|↩to move/resize tables.
Note
To use this feature on macOS, you may need to enable accessibility permissions for DBeaver. This can be done in System Preferences -> Security & Privacy -> Accessibility.
Focus¶
- Press
ENTER|↩to focus on attributes in the table. - Press
BACKSPACE|⌫to leave the focus. - Use
|,?,\to focus on associations. - Press
ALT/FN + 1|⌥/FN + 1to focus on the diagram. - Press
ALT/FN + 2|⌥/FN + 2to focus on the palette. - Press
ALT/FN + 3|⌥/FN + 3to focus/open the outline. - Press
ALT/FN + 4|⌥/FN + 4to focus on the parameter view.
Other Functions¶
- Press
CTRL + SHIFT + ENTER|⌃ + SHIFT + ↩to open the selected table diagram.
Diagram Export¶
You can export (save) a diagram as an image (PNG, GIF, BMP formats) or as a file in GraphML format. To export a diagram, click Save diagram in external format ( ) in the toolbar.
) in the toolbar.
Diagram Printing¶
To print a diagram, press CTRL+P or click Print Diagram (![]() ) on the toolbar.
) on the toolbar.
Settings¶
To modify the diagram settings, click Configuration (![]() ) on the toolbar.
) on the toolbar.
