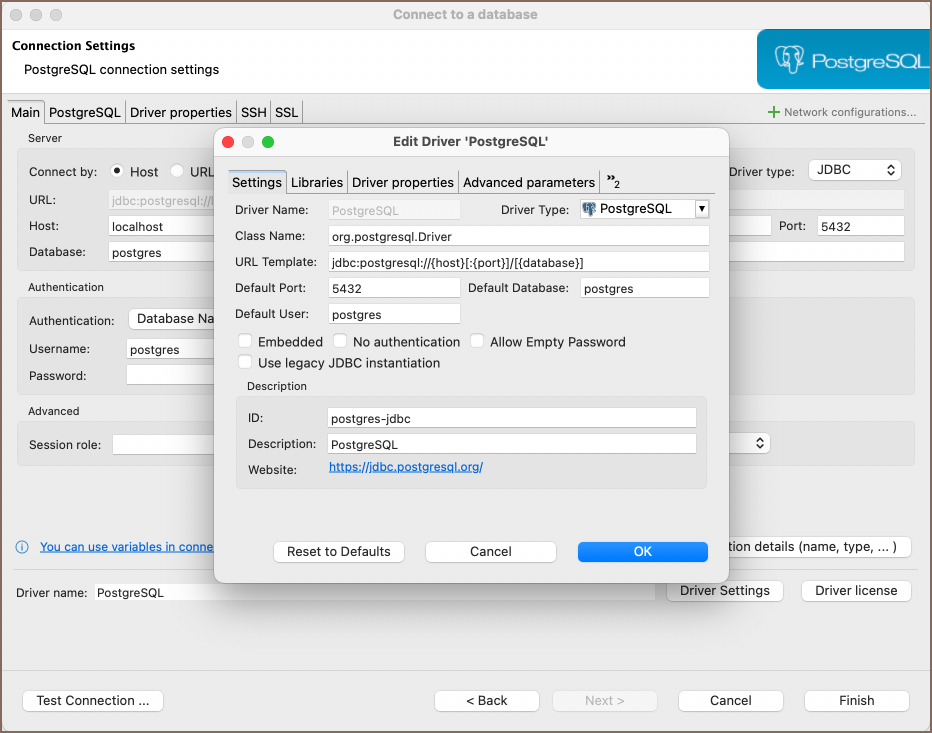Create connection
Creating a new database connection
DBeaver provides a wizard that guides you through the steps to create a connection. To create a connection, do one of the following:
Use the New Connection Wizard
- Click the New Connection Wizard button
 in the Toolbar or in
the Database Navigator view toolbar.
in the Toolbar or in
the Database Navigator view toolbar.
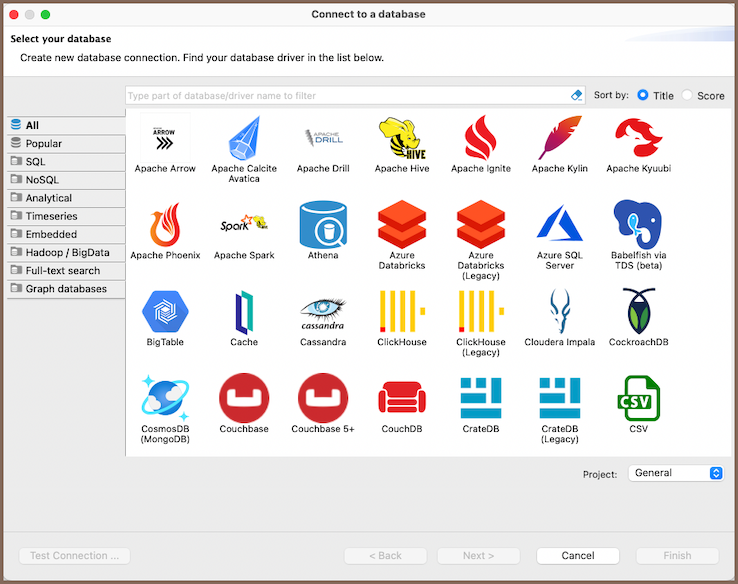
To quickly find the needed driver for your database connection, you can:
- Type a hint in the text field above the list of drivers.
- Browse the database sections to find the required database.
- Search for a section using the Search field.
- Sort the options by Title/Score.
After selecting the required driver, click Next.
Use the Menu Bar
- Click Database -> New Database Connection in the menu bar.
- Press Ctrl+N -> DBeaver. Then, in the wizard, click Database connection and then click Next.
- Click File -> New -> DBeaver and then, in the wizard, click Database connection and then click Next.
Use the Database Navigator
- Right-click in the Database Navigator window area and select Create -> Connection.
Connection states overview
Database connections in DBeaver might have the following states, each represented by a unique icon:
| Icon | Description |
|---|---|
| Indicates a non-active connection. | |
| Shows that network settings (like SSH tunnel) are specified but not connected. | |
| Marks a successfully established connection. | |
| Reflects a connection error. |
Tips
- If you cannot find a driver for your database, then probably there is no suitable driver, and you need to create one. Please see the Database Drivers article.
- Within the New Connection Wizard, you can select the project where the database will be saved.
- For additional details on handling multiple connections with MFA authentication, see Disable multiple connections opening for MFA authentication.
- DBeaver supports database connections over IPv6, leveraging its Java-based architecture.
- For insights into DBeaver's Java-based implementation, refer to the Building from Sources guide.
- For more details on IPv6 support in Java, consult the Java IPv6 Guide.
Important
DBeaver includes OpenJDK, which is an open-source version of Java. This means you do not need to purchase a separate Java license to use DBeaver.
Connection management
In DBeaver, connections are managed within the Database Navigator and Projects views. Here, you can:
- Edit Connections: Refine connection details (Editing Connections).
- Rename/Delete: Manage connections via context menu (Database Navigator).
- Connect/Disconnect: Engage or disengage database connections (Connect to Database | Disconnect from Database).
Configuring Connection Settings
In the Connection Settings screen, on the Main tab, you need to set all primary connection settings. Here's what you typically need to configure:
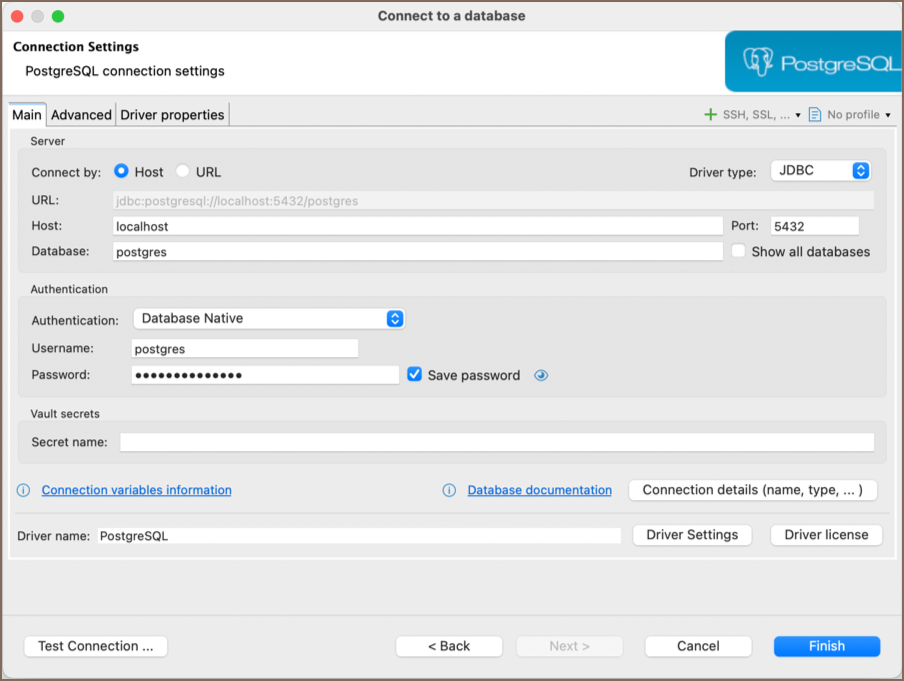
| Setting | Description |
|---|---|
| Host | The address of the database server. |
| Port | The port number for the connection. |
| Database Name | The name of the specific database you want to connect to. |
| Username and Password | The credentials required for authentication. This falls under the Authentication section, where different databases may use various types of authorizations. Common types include Database Native and DBeaver Profile. |
However, the number and type of connection properties are very dependent on the driver. For example, embedded drivers (such as SQLite, Derby Embedded, HSQLDB, H2 Embedded), unlike remote ones, require only the path to the database. For more detailed information about the settings specific to each driver, you can refer to the driver documentation articles available in the DBeaver documentation.
Additional Settings
If necessary, you can specify advanced settings. See the Advanced Settings section below for more details.
Testing and Finalizing the Connection
- Test the Connection: Click Test Connection to verify if the connection works.
- Finish: Click Finish. The connection appears in the connections tree in the Database Navigator.
By following these instructions, you can configure and establish a connection to your desired database within DBeaver.
Advanced Settings
The Advanced Settings tab in the connection configuration process provides additional options to fine-tune your connection. Here's what you can configure:
Network Settings
| Setting | Description |
|---|---|
| SSH Tunnel | Configure an SSH tunnel if your database requires a secure connection. |
| SOCKS Proxy | Set up a SOCKS proxy if you need to route the connection through a specific proxy server. |
| SSL Configuration | Enable and configure SSL if your connection requires encryption. |
Kubernetes  |
Configure Kubernetes settings if your database is hosted within a Kubernetes cluster. |
AWS SSM  |
Configure AWS SSM. |
Secure Storage with Secret Providers
DBeaver supports various cloud-based secret providers to retrieve database credentials. For detailed setup instructions, see Secret Providers.
Connection Details
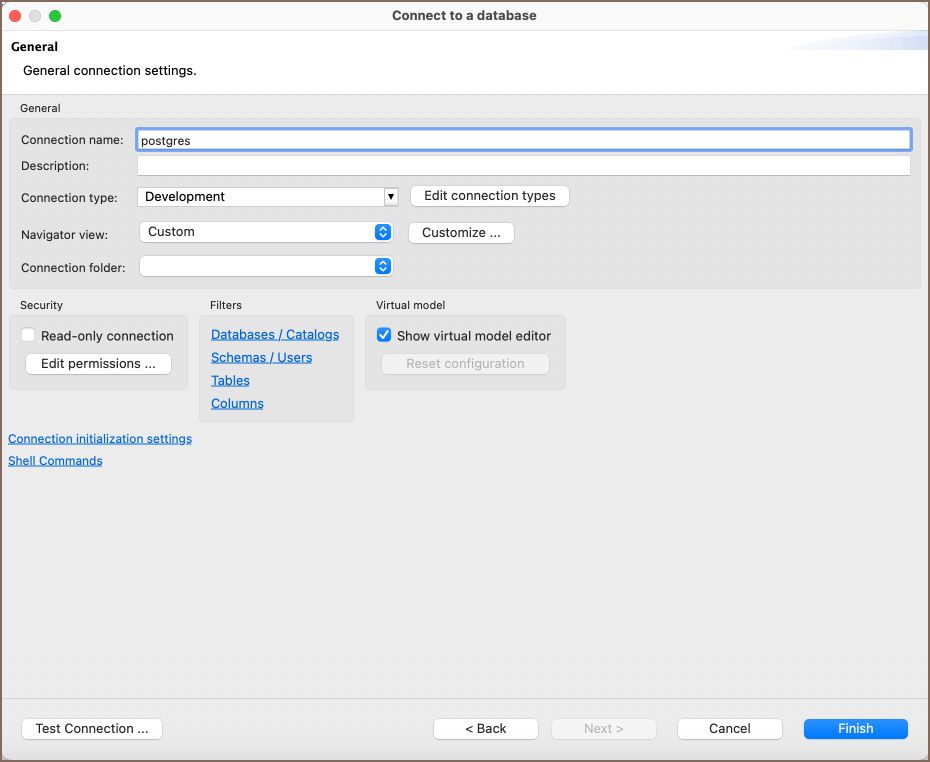
| Setting | Description |
|---|---|
| Connection Name | Assign a specific name to the connection for easier identification. You can use variables in SQL Editor, all connection parameters and in the driver properties. |
| Connection Type | Choose the type of connection, such as production, development, or test. |
| Descriptions | Add descriptions for your connection for better understanding. |
| Navigator View | Customize the navigator view settings. |
| Connection Folder | Organize your connections by placing them in specific folders. |
Tip
Read more about variables in our article
Additional options
| Setting | Description |
|---|---|
| Security | See the Security restrictions article for more details. |
| Filters | Configure filters for your connection. See the Filters article for more details. |
| Virtual Model Editor | Reset virtual model settings, including: - All virtual constraints and foreign keys. - All column transformers. - All table row colorings. |
| Connection Initialization Settings | Customize the initialization settings for your connection. See our article for more details. |
| Shell Commands | Configure shell commands for your connection. See the Shell Commands article for more details. |
These advanced settings allow you to tailor the connection to fit specific requirements and preferences. Be sure to consult your database documentation or system administrator if you need guidance on the appropriate settings for your particular database and use case.
Driver Properties
Each driver has its own set of additional properties. Refer to the driver documentation to get information about available properties and their values. Understanding and configuring these properties can help you optimize the connection according to the specific requirements and behavior of the database driver you are using.