Managing Charts
Note
This feature is available in Enterprise, AWS, Team editions only.
Overview
The default grid view of query results may look unremarkable. Use CloudBeaver's Charts feature to transform your
SELECT queries into colorized Charts. You can visualize data in Bar, Line, or Pie formats.
Create a chart directly in the SQL Editor, Data Editor or Grouping Panel.
Creating Charts in the SQL Editor
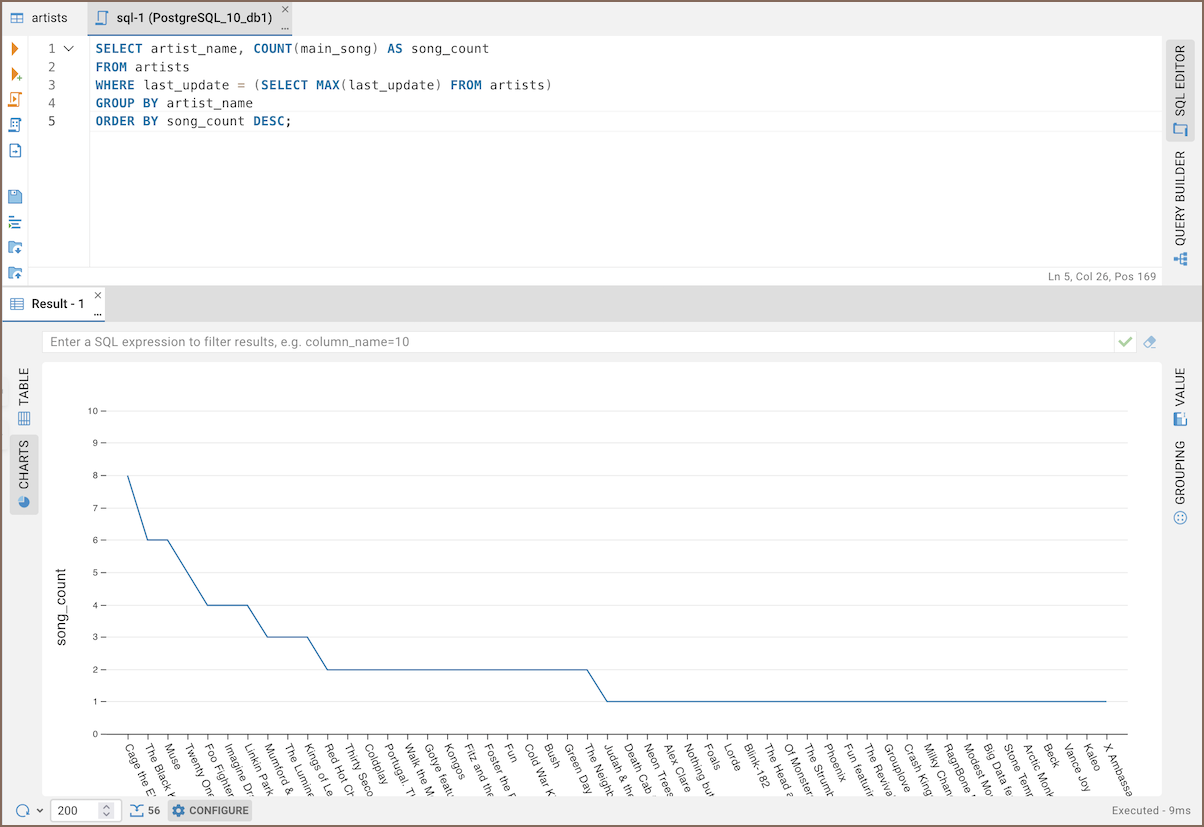
To create a chart in the SQL Editor:
- Run your query.
- Click the Charts button on the left toolbar in the result area.
- Your data will appear as a chart.
Creating Charts in the Data Editor
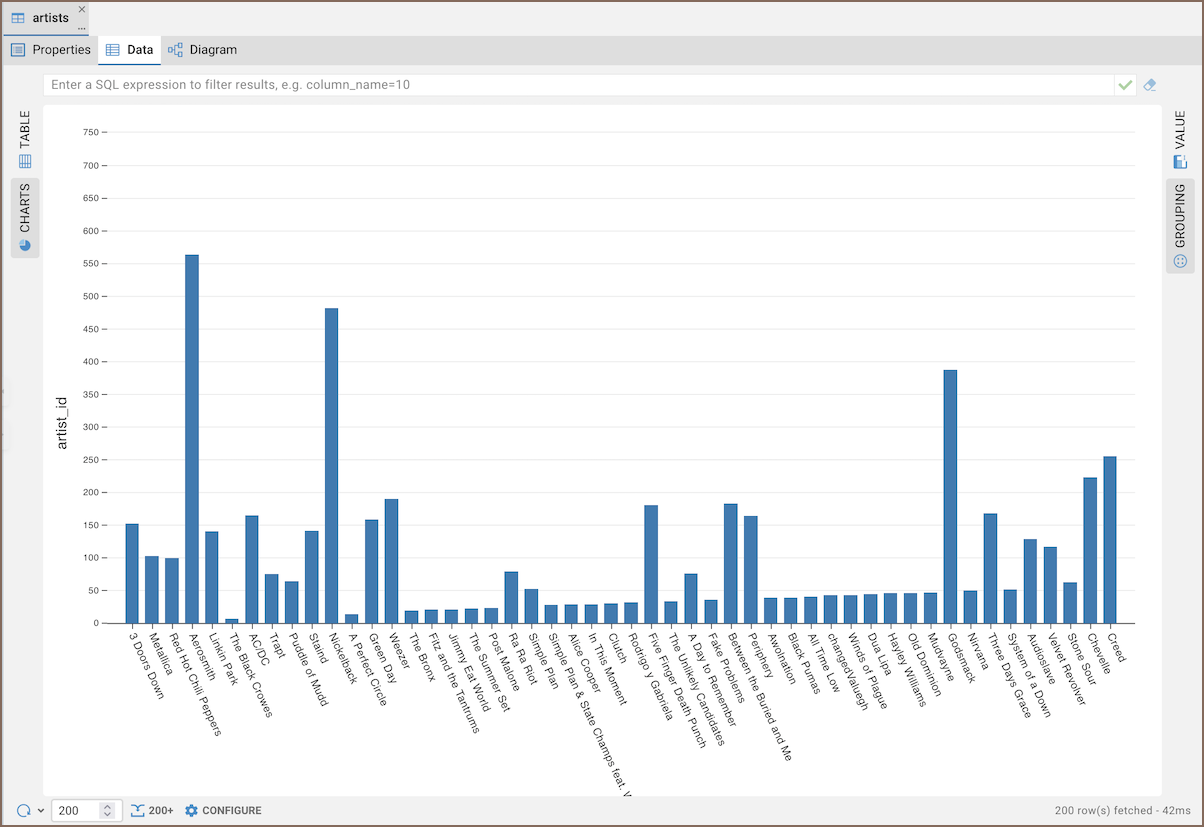
To visualize data from Data Editor:
- (Optional) Sort and filter your data using the filters.
- Click the Charts button in the Data Editor's left toolbar.
- Your data will appear as a chart.
Note
By default, the data for Y-axis is taken from the first column of the table containing numeric values.
Creating Charts in the Grouping Panel
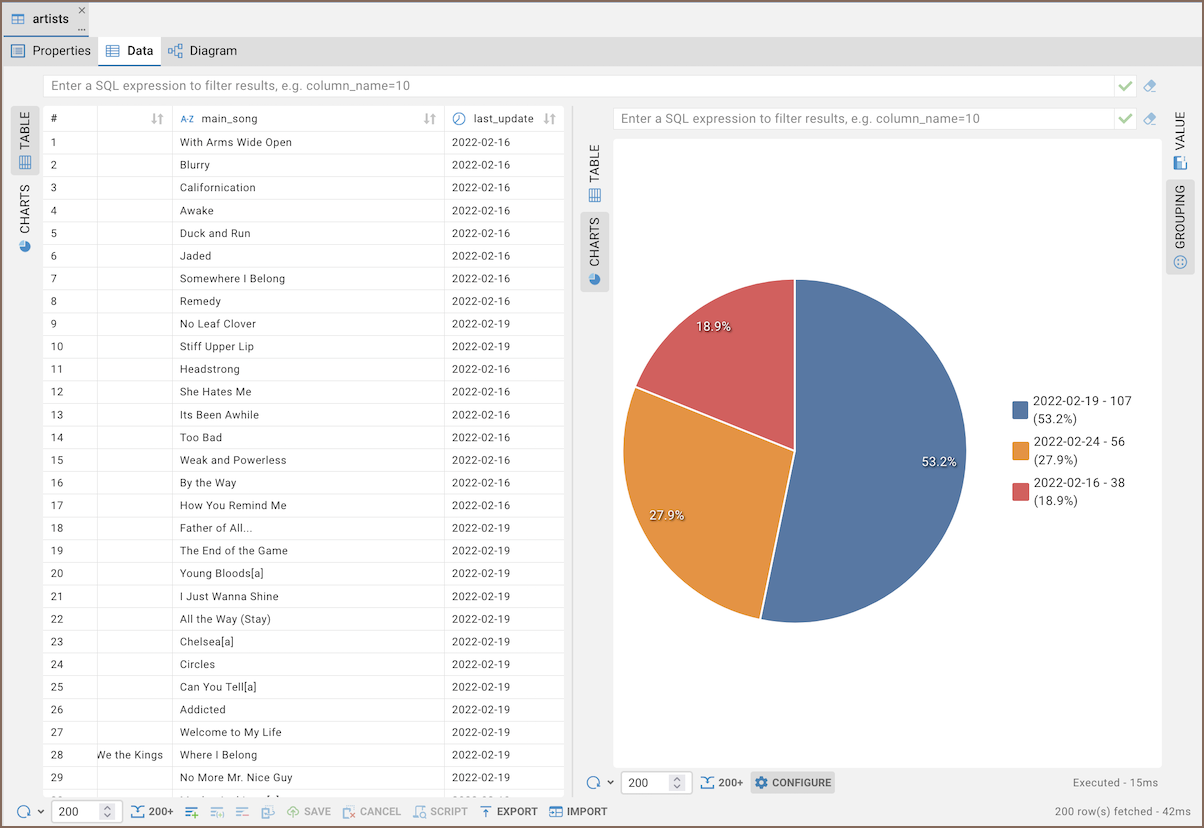
To create charts from grouped data:
- Group your data in the Grouping Panel.
- Click the Charts button.
- Your data will appear as a chart.
Editing Chart settings
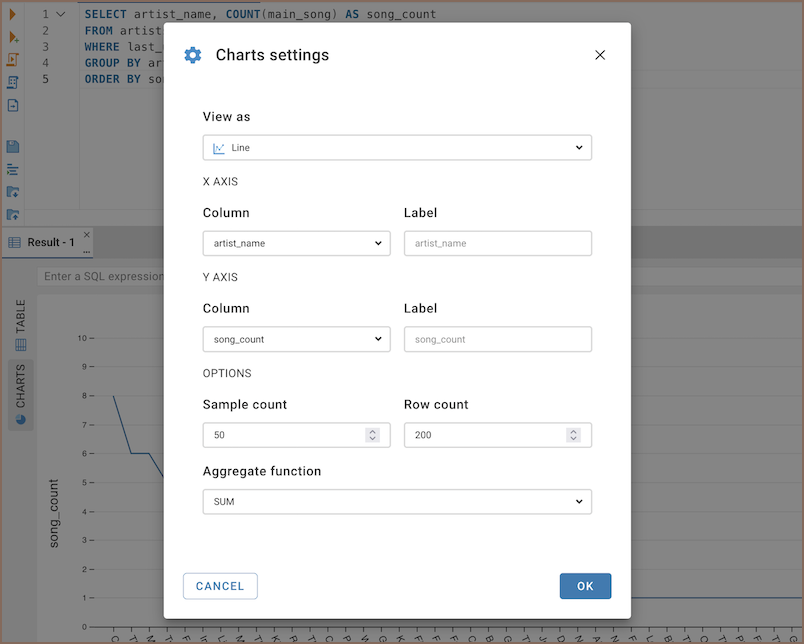
To edit your chart:
- Click the Configure button in the bottom menu.
- Adjust settings in the dialog box that appears.
Setting Axis X
- From the Column dropdown, select a column for the X-axis.
- Name the X-axis in the Label field.
Setting Axis Y
- Choose a column for the Y-axis from the Column dropdown.
- Label the Y-axis in the Label field.
Setting other options
You can also set the following chart options:
| Setting | Description |
|---|---|
| View as | Select visualization type: Bar, Line, or Pie. |
| Sample Count | Set the maximum number of columns to use in the chart. |
| Row Count | Limit the number of rows to include in the chart. |
| Aggregate Function | Choose a function for data aggregation on the Y-axis. |
| AVG - Calculates the average of the values. | |
| SUM - Sums up all the values. | |
| FIRST - Displays the first value. | |
| LAST - Shows the last value. | |
| COUNT - Counts all the values. | |
| MIN - Finds the minimum value. | |
| MAX - Identifies the maximum value. |
