Data editor
Overview
The Data editor appears:
- as the Data tab of the Database Object Editor, which is only available for tables and views;
- as the Results tab when you run a custom SQL query in SQL Editor.
The Data editor allows to view and edit data of a database table or view. The central part of the Data editor is the data grid. The editor also provides filter field, bottom toolbar, left sidebar, right sidebar and cell context menu:
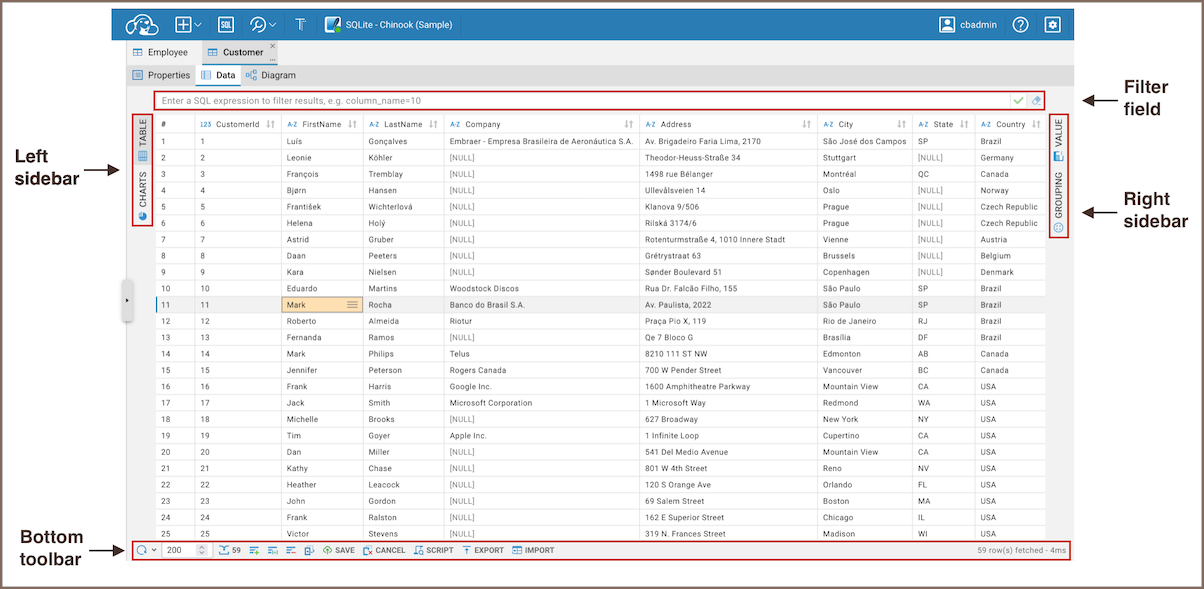
Info
See all Data Editor shortcuts
Filter field
The top toolbar contains the following buttons:
| Button | Name | Description |
|---|---|---|
 |
Apply | Applies filters/sorting from filter field. |
 |
Reset all filters/sorting | Removes all filters and orderings applied to the data in the filter field. |
Left sidebar
The left sidebar contains the following tabs:
| Button | Name | Description |
|---|---|---|
 |
Table | Switches to the grid view of data. |
 |
Chart | Switches to the Chart view. |
 |
JSON | Switches to the JSON view. |
Right sidebar
The right sidebar contains the following tabs:
| Button | Name | Description |
|---|---|---|
 |
Value | Opens Value panel. |
 |
Grouping | Opens Grouping panel window tools. |
 |
Result Details | Opens the Result Details panel. The Result Details panel is compatible with specific databases such as BigQuery. |
 |
Sub Collections | Enables a hierarchical structure for data organization with specific databases such as Firestore. |
Tip
For more details on working with GIS data in right sidebar, see Spatial data
Bottom toolbar
The bottom toolbar provides the following buttons:
| Button | Name | Description |
|---|---|---|
 |
Refresh | Refreshes the whole results set, including all items that are not visible on the screen, while its dropdown option allows to customize the refresh frequency over a specific period. |
 |
Result-set fetch size | Displays the initial fetch number of rows in the result set on loading or refreshing. |
 |
Calculate total row count | Calculates the total number of rows in the table. |
 |
Add new row | Adds a new empty row below the current row. |
 |
Duplicate current row | Copies the current rows and pastes the copy below the current row. |
 |
Delete current row | Colors the rows in focus in red to mark them for deletion. |
 |
Cancel selected | Discards selected changes to the data. |
 |
Save | Saves all unsaved changes to the data such as adding, duplicating, deleting rows, inline editing of values. |
 |
Cancel | Discards all unsaved changes to the data. |
 |
Script | Opens a window with the Preview Changes script. |
 |
Export | Opens the Export wizard. |
 |
Import | Opens the Import wizard. |
 |
Add Dataset | Adds a new Dataset. |
 |
Edit Dataset | Modifies the selected dataset. |
Note
Some of these buttons may be disabled if you are using a read-only connection, connecting to a read-only database, viewing the result of a complex query (such as a join on multiple tables), or working with a table that doesn't have a primary or unique key.
Cell context menu
Every cell in the table has a context menu. Click the cell's context menu icon to open it. The menu includes the following options:
| Menu item | Description |
|---|---|
| Sorting | Sorts table data by the selected column. See the Data Ordering article. |
| Filters | Filters data based on specified conditions. See the Data Filters article. |
| Edit | Opens additional editing options. |
| Show in value panel | Displays the selected cell's content in the value panel. |
| Download | Available for XML and JSON cell data types. Downloads the cell content as a file. |
| Download and Upload | Available for BLOB cell data types. Allows downloading and uploading cell content. |
