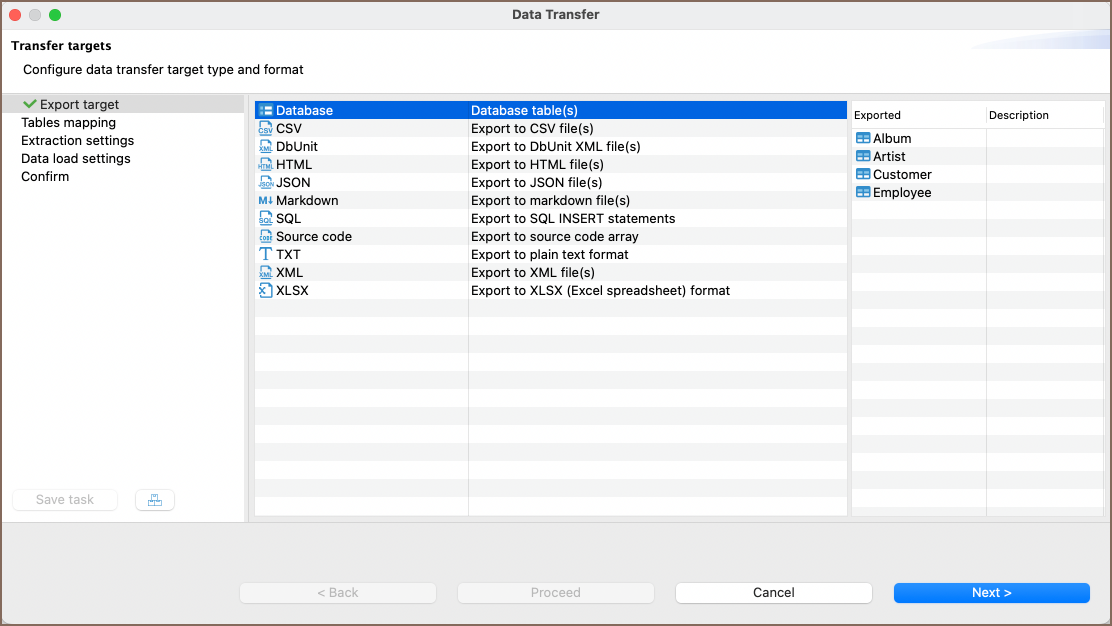Data transfer
Overview¶
Data transfer is a crucial feature that enables you to export and import data in various formats as well as moving data between tables in the same or to different databases.
Note
The data transfer operation runs in the background, allowing you to continue working with your database during the export or import process. However, try to avoid changing data in the tables that have been selected for export or import until the process is complete.
Supported formats¶
| Export | Import |
|---|---|
Database (table-to-table transfer) |
CSV |
CSV |
XLSX  |
DbUnit |
XML  |
HTML |
Table |
JSON |
|
Markdown |
|
SQL |
|
Source code |
|
TXT |
|
XML |
|
Parquet  |
|
XLSX  |
Export data¶
DBeaver allows you to export data from your database to various formats for use in other systems or applications.
Info
For more details, see Data Export.
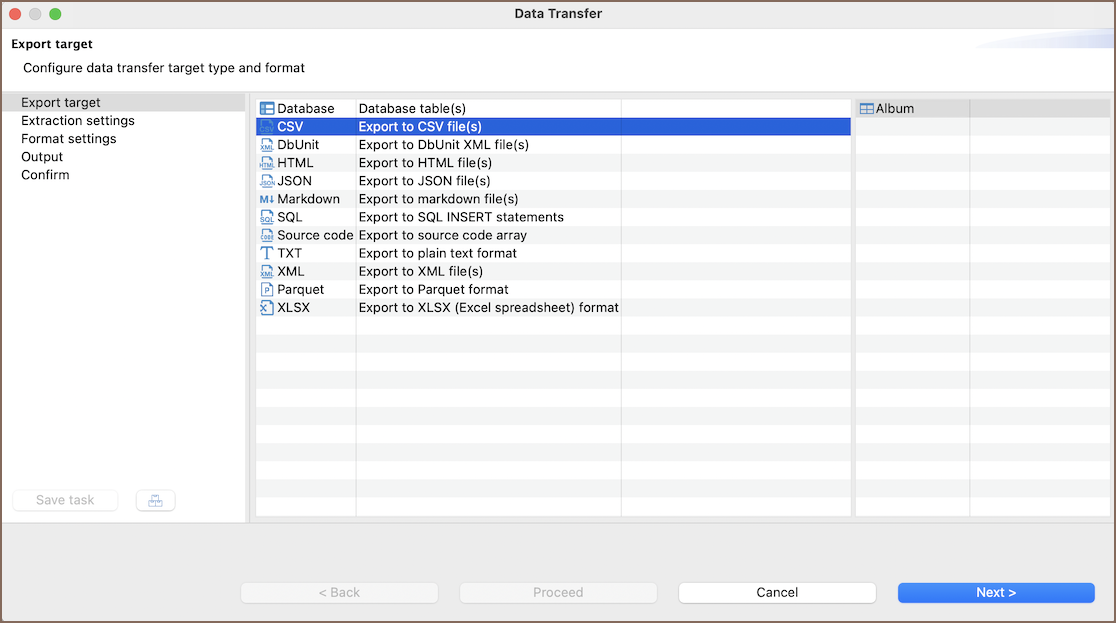
Depending on the selected format, exporting allows you to:
- Export query results or entire tables.
- Adjust data extraction, formatting, and encoding options.
- Set options for delimiters, character encoding, or
NULLvalues. - Use advanced features like multi-threading for large exports or adding data to existing files (e.g., Excel).
- Save export configurations as tasks for repeated use.
Import data¶
DBeaver enables you to import data from external sources into your database, making it easy to fill tables with new or updated information.
Info
For more details, see Data Import.
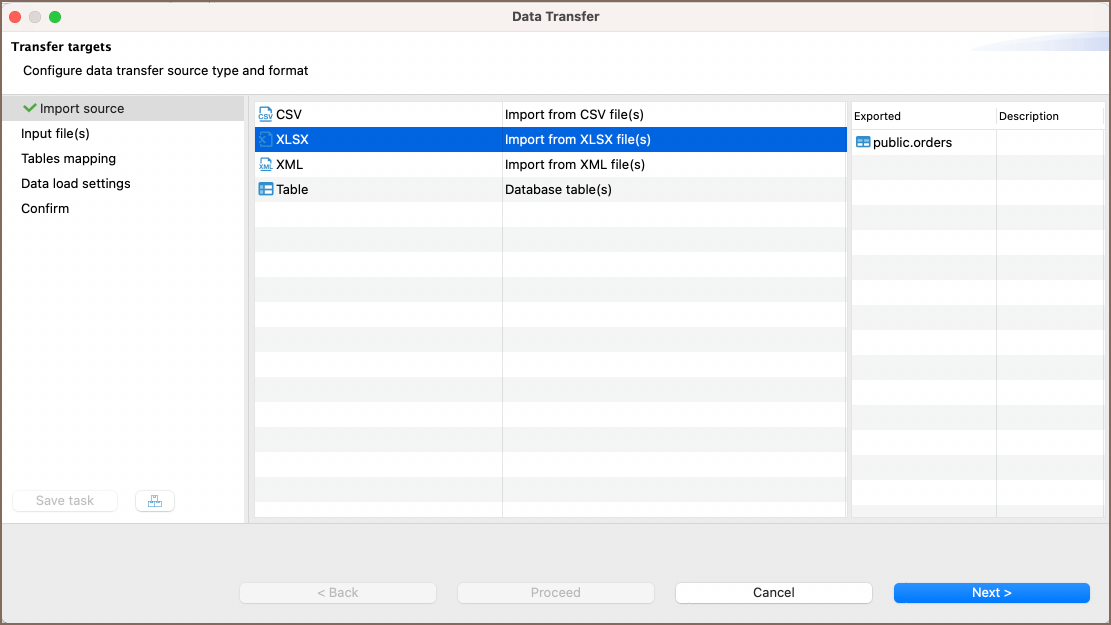
Depending on the selected format, importing allows you to:
- Import data into tables from external files or sources.
- Map columns from source files to database tables.
- Adjust file-specific settings like headers, date formats, and
NULLhandling. - Use advanced options like multi-sheet imports or specifying a timezone.
- Save import configurations as tasks for repeated use.
Transfer data between database tables¶
DBeaver provides data migration capabilities, allowing you to both export and import data between database tables. You can transfer data from one table to another within the same database or between different databases. For more detailed instructions, see Data Migration.